EASYCOM SOFTWARE INFORMATION



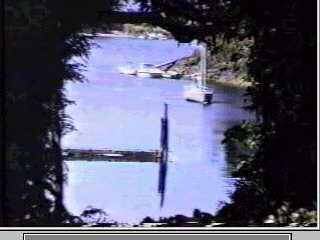
If you want sheer beauty visit Busch Gardens in Canada. If you want to manage your information better go with EASYCOM.
COPYRIGHT ECM 1985 2004
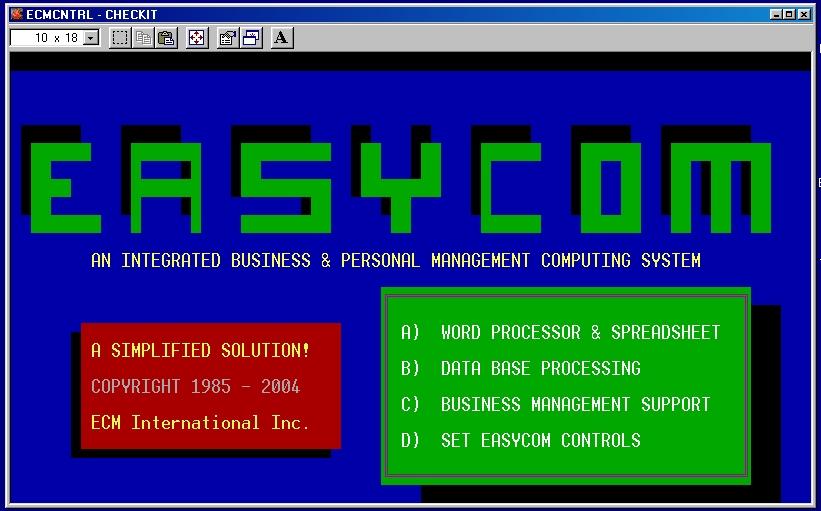
EASYCOM SOFTWARE
EASYCOM FUNCTIONS AND PROCEDURES
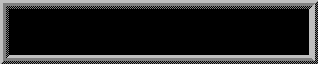
- SYSTEM INITIAL SETUP
- SYSTEM MANAGEMENT
- WORD PROCESSING
- SPREADSHEET
- FORM LETTERS
- LABEL PROCESSING
- FORM GENERATION & PROCESSING
- ACCOUNTING SUPPORT
- INVENTORY SUPPORT
- PAYROLL PROCESSING
- CHECK WRITING PROCESSING
- CLIENT BUSINESS SUPPORT
- DATABASE PROCESSING
- SKETCHING OPTION
- LANGUAGE TRANSLATOR OPTION
- BACKUP AND RECOVERY
- ANNOTATION OF IMAGES, AUDIO, VIDEO
- COMMON DATABASE LINKAGE
- THE INTERNET CONNECTION
Press (BACK) on IE top line to return back to previous menu or (X) is not active.
You can click on any underline to access more detail.
The EASYCOM system is designed to support most of your data processing needs both for home and
business usage. Not only is it a word processor but also a spreadsheet facility, data base system, form letter and label processor, forms generator, and business support facilities.
The system has a System Management Facility that controls most of the functions. It is a personalized system that is dynamic in that menus and directories can be set up for each individual that is using the computer.
In this way it is similar to the C~gates system. When a person signs on to the C~gates system, he also will be able to access his personal system menu.
Of course this will be originally set up for you in a C~gates menu.
Prior to using the EASYCOM system you need to have completed the C~GATES initial setup procedure. This is referred to in the initial systems menu. Please access the C~GATES documentation for details.
In addition to the basic setup there are other controls that need to be setup depending on the applications that you will be using. In these cases you only need to apply them whenever you decide to activate the applications and are not necessary at start up.
The system comes with a word processing facility available but you can add other directories for specific user needs. Please refer to menu development in the following section.
Now there is a primary menu called WPS which initially has one entry called FORMS which is described later. Once you press ESC from the menu described above, it automatically goes to this primary menu. If you have a need to set up directories for files and data bases in addition to your personal word processing facility such as for a company, corporation, or departments you can do so here.
Simply press (X) on the menu and it will take you to the menu and directory build facility.
Another way to get to the same application is to select EASYCOM menu and select SET EASYCOM CONTROLS. then select MENU DEVELOPMENT SUPPORT. Simply follow the instructions and a menu and directory with controls will be set up for you.
You can add up to three directories to the menu. When you entered the 3rd, the menu will expand and permit you to enter an additional 3 directories with its supportive menus. Note that the directories and support menus that are set up for individuals based on signon initials will not show up on the primary menu.
If you want to establish password protection for one of the sub directories then
you first select SET EASYCOM CONTROL from the main menu of EASYCOM. Enter the
proper password for usage and then select PASSWORD PROTECTION. The system will first
ask you the initials or acronym used for that sub directory, then it will display
the name associated with it. You will be asked to enter a nickname and that will be
the password. The password will be visible so do it in privacy.
The C~GATES system permits you to enter an audio message for an individual that is
going to use the EASYCOM system. After the Welcome message, your message will be played
each time the person utilizes the system. You can also set up a displayable image to be
shown each time the person accessed the system provided you know how to set up
a EXE displayable program and have the capability. Since this will be rather rare we will
only say that if you copy an EXE file to the CIMS directory with that individuals first
name it will be displayed. IE PAMELA.EXE if placed into the CIMS directory will be
displayed if Pamela accessed the system. The audio message of course requires a microphone
to enter the message on any computer in the network. Select RESOURCE MANAGEMENT FACILITY
from the main C~GATES menu and then SYSTEM MANAGEMENT then NETWORK CONTROL FACILITY then
MESSAGE PROCESSING OPTION. The program will ask you "DO YOU WISH TO SEND A MESSAGE TO
SOMEONE? IF SO ENTER THAT PERSONS INITIALS. It will then ask "IS THIS A TEXT OR AUDIO
MESSAGE? Enter (A)udio. Press ENTER then the RECORD RED BUTTON. When done with recording
press the STOP button. Press PLAYBACK if you wish than press the SAVE AUDIO button and
exit audio control. If you are setting up this message for the computer you are on enter
(C) for the drive letter otherwise check the list on the right and select the proper
alias drive. Then select (E)asycom for the system to which this message is to be
associated with.
The EASYCOM system permits you to enter a short text message for an individual that is
going to use this system. It also permits you to enter a special message such as an
anniversary that is triggered by the date you enter. It also permits you to enter the
date of the individuals birthday at which time it will play "happy birthday to you"
if that person utilizes the system on that date. Of course it will do it this year
and all subsequent years.
There are three options:
This will take you to the Personalization Facility. It is a text driven facility with a
descriptive text first which tell you how to use it followed by the actual commands.
Some samples are provided. You can change these to your liking or add new ones. To proceed
through the text simply press the enter key. To make an entry simply type it in.
Basically if you wish to sent a message to an individual when he starts up in a
word processing mode, simply enter (*) followed by the persons first name. IE * KATHY
and on the next two lines enter the message.
For birthdays and anniversaries enter (@) followed by the persons first name, date of
birthday or anniversary, and A or B. A for the song "HAPPY BIRTHDAY" and B for "America".
IE @ BOB 05/12 A and on the next two lines a special message.
When done with the last entry simply press the ESC key.
The
Dictionary and THEASARUS Facility
that we selected is the Random House dictionary and Theasarus. This software needs to be loaded into your computer before utilizing this facility. If you load it then follow this procedure:
If you do hot have it you can download it on the internet at a nominal price.
It works well with the EASYCOM word processing facility. You will be asked if you wish to
utilize this system. If (Y)es then the controls will be set up for you. If (N)o then you will
be asked to enter the location of the system you wish to utilize. Be sure to install the
system before utilizing it. When installing software select (No) to set up in START up
mode. Select (YES) to full installation. Select C:\UTIL as location for software. Use
the Browse button to find C:\UTIL directory. You will have to restart computer.
The
Annotation Facility
provides the capability of annotating a Video, Audio, or Image to
a document. If there is an annotated element associated with the document, when you exit,
you will be notified and asked if you wish to listen to it or view it. You can have
an image, audio, and video annotated to a document all at the same time.
You do not need to do anything at this time. You simply have to understand that if you
wish to annotate an image to a text called message1.txt then the image must be stored
in CIMS\IMAGES and called message1.bmp. If you wish to annotate an audio to a text
called message1.txt then the audio must be stored in CIMS\AUDIOS and called message1.wav.
If you wish to annotate a video to a text called message1.txt then the video must be
stored in ECM\VIDEOS and called message1.mpg. Note that the videos are stored for all
systems in the ECM directory so as to help manage large files. That is you only need to
look in one directory and delete those videos that are no longer needed. Deleting a
text file will not automatically delete the annotated files!
The
database and Business Directory Linkage
provides you the capability to set up a single database or a single business environment
on your computer. You can then establish linkage from all users of the computer to
access this single database and business environment. The actual linkage occurs the first
time you access the database or business environment from the EASYCOM primary menu.
To describe this process a little easier lets say your initials are JNG and you access
the database but your associate has established a common database under his initials
JFK. So when you access the database for the first time you will be asked if you would
like to set up linkage and then you would enter JFK. On the other hand if you wish to
set up a special database for yourself then you would simply press ENTER and it will
assume that the database and business applications that you will be using will be in
our JNG directory. If they have not been set up you will be asked "WOULD YOU LIKE TO SET
UP THE DATABASE DIRECTORY AT THIS TIME."
As to this facility, you can review the linkage and only delete a linkage that is no
longer valid. If you need to reestablish it then you will do so from the main menu of
EASYCOM as described above.
The
Internet Connection
provides from an easy way of transferring a text EASYCOM file from a download directory
received from the internet or transferring a file to the download directory to be
uploaded to another computer. Note the \DOWNLOAD directory is used for both upload
and download requirements. If you wish to establish this linkage then you must
create a directory and then enter it when prompted: ie C:\DOWNLOAD
When you request that a file be opened in your sub directory using the (C) option,
the program will first check your directory, if it is not found it check if a linkage
has been established to a download directory. If so check that directory, if present
it will copy that file to your directory and then display it.
When you request printout of a file and a linkage has been established to a download
internet directory then the program will give you the option of either printing it or
coping it to the download internet directory for later transfer to another computer.
The
Foreign Language Facility
provides you with utilizing an EASYCOM seven language support facility or an external
facility provided by Random House Foreign Language support. The Random House software
may be provided pending agreement. If not you can access the internet and order the
software at a minimal cost. If you wish to utilize this system, enter (Y)es and linkage will be established. If you enter (N)o then you will not have an external language support facility but you will still have the Internal Language support facility. How you use both the internal and external language support facility will be described Language Translator Option. If you have the CD or have purchased the Cd follow these few instructions
when loading the software. Say (NO) to START up option. Say (YES) to full installation,
Enter C:\UTIL as the directory you want the software to be loaded into. Use the Browse
button to find and select UTIL directory.
The internal language set is tied into the IET language set only. While it supports
seven languages: French, GERMAN, SPANISH, RUSSIAN, ABABIC, CHINESE, AND JAPANESE, it
only has about 3,000 words which are the basis for the IET system. If you add words to
your IET system there is a way to add those same words to the Internal language support
facility. This will be described in the Word Processing documentation.
Set Business Name
will ask for the Business Name to be used on all
payroll reports.
The next four print adjustment facilities permit you to adjust the printout to fit
the federal tax forms since each printer is slightly different. You will not use this
facility until you are ready to print one of these forms. If the printout does not
fit the form exactly then utilize this print adjustment facility to move the print
text right or left one position and up or down one position. Once you have done this
the program will remember your adjustment and print further reports on the same
printer with proper positioning.
Set Primary Journal Entries
This will permit you to enter up to 16 primary journal entries. First you will enter
the journal number followed by a description. This is free form so select to enter 2 or 3
spaces after the journal entry before you list the description. When writing checks
this list will be displayed first. This is not in regular word processing mode.
To get to the next line you press the ENTER key. When you are in the first position
of a line, press the BACK SPACE key to go to a previous line.
Set Secondary Journal Entries
This will permit you to enter up to 16 secondary journal entries. First you will enter
the journal number followed by a description. This is free form so select to enter 2 or 3
spaces after the journal entry before you list the description. When writing checks
this list will be displayed second if necessary. This is not in regular word processing mode.
To get to the next line you press the ENTER key. When you are in the first position
of a line, press the BACK SPACE key to go to a previous line.
Once entered you will then be presented with the following menu.
Note you have both an external and an internal language translator. The external system
is one provided by Webster Dictionary. It supports:
The internal system support seven languages:
Once these files are set up you can use the LANGUAGE SUPPORT option. Now the support
option will say that these files must reside in the \TEMP directory. To place these
files in the temp directory simply open them up once more after you are done and
then close them. They automatically go to the \TEMP directory in the event you need
to restore them.
After selection language support you will have two options.
By the way, you could use CD lists of words for this system as long as they are separated
in the same way!
How you use the language translator will be discussed inLanguage Translator Option.
If no assignment has been set up then whenever to access the database you will
be given this question. First lets say your sign on initials were JNG. "YOU WILL
BE ACCESSING DIRECTORY CIMS\JNG? PRESS ENTER IF CORRECT ELSE ENTER NEW INITIALS."
Now if you are going to set up your own database and your initials
are JNG then you simply enter these initials at this time and this question will
not reappear. On the other hand if the individual whose initials are lets say
JFK wants everyone to use one database then you would enter JFK at this time
and you would be routed automatically to that database each time you use this
option.
In this case we will enter JNG to imply that the individual with the initials
JNG wants there own database. The program will ask "Will this always be the case
for your sign on. You would answer (Y)es. The program will check if the data base
controls were set up. If not you will get this message. "DATABASE HAS NOT BEEN
SET UP, WOULD YOU LIKE TO SET IT UP AT THIS TIME?"
All the control will then be copied to a directory set up to support your database.
The next menu that you will see is the same one that you would access had you
selected UNIVERSAL ACCESS DB CONTROLS from the above menu. This is the menu that
you will use to customize your database.
This option provides you with the following menu:
To finish the control set up simply press the ENTER key a few more times and the
document goes away and automatically stored.
Lets take a hypothetical requirement. You want to set up a database for all your friends.
You want the database to have:
Two reports are already set up. You can replace these with your own requirements and
add up to 3 more. When printing the report you will be asked for a relative number
of the type of report you wish printed. So if you wish to print a report as set up
1st in the description, you would enter (1). Note the space line between the fields
and the control lines.
In the DATABASE CONTROL you first establish that the database is a PARENT and the
number of fields in the CHILD record: (DBTYPE=PARENT) (CHILDCNT=4). In the CHILD
SEGMENT CONTROL you need to define the name of each field preceded by the length
of that field which includes the max length of field and the field header. A
sample follows:
First of all lets discuss the way to access the word processing facility. The EASYCOM
primary menu option (A) WORD PROCESSOR AND SPREADSHEET provides you access to your
word processing facility. Using the menu control option you will set up a word
processing facility for each person utilizing the computer or for that matter each
business that you may have.
When you select (A) the EASYCOM system will select the word processing facility
especially set up for you based on the initials that you entered when signing on
to the C~GATES system. This means that a menu and sub directory has been set up
in support of an individual or business. If it is an individual then selecting
option (A) from the EASYCOM primary menu will access the specific user menu and a
request to display the directory will only display the directory specifically
designated for that individual or business. Thus your directory is private and
can be protected by a password which will be a nick name of your choosing.
Now option (A) includes word processing and spreadsheet simply because the
spreadsheet is embedded within a word processing document. The process will be
discussed later in the SPREADSHEET section of this documentation.
This leads us to the menu that will be displayed after your initial selection
of (A) by either entry of the letter A or simply pointing to the line on the
menu and pressing the left mouse button. The menu options are:
It is advisable to enter a log entry but not necessary if you wish to add
additional confidentiality to the file. Although this does require that you
remember the file name. In most cases you will set up an entry in the log.
Once you have set up an entry in the log all you have to do is position to
the first position of the line which has the file you wish to set up or
access and press the (=) key. You can also get to the file by selection option
(C)DOCUMENT AND SPREADSHEET ENTRY although you will have to enter the file name
in that case. When you select option (E) LOG OF DIRECTORY FILES and enter the (=) sign
you do not need to enter the file name.
When you make this selection, the window on the left side of the screen will display
the files in your EASYCOM directory and on the right side will be the description of
how to use the file manager.
The right and left arrow have a unique meaning if you press them. If you press the
right arrow then you are telling the program to display on the right side a
directory or sub directory. If you press the left arrow then you are telling the
program to display on the left side a directory or sub directory. When you do this
the program will ask you for the DRIVE letter and then the directory name. If you
have two directories displayed you can then copy or move files from one to the other.
Simply enter a (C) for copy or (M) for move in front of the file you wish to act on.
If you have two directories show you can jump from one to the other by pressing the
right or left arrow without entry of a drive or directory when prompted.
Simply press the enter key twice.
Once you have placed a (C) or (M) in front of the file that you wished copied or
moved you still need to tell the program to proceed. You do this by pressing the
down arrow.
You also can rename a file by entering a (R) in front of the file and then entering
the new name when prompted. You can run an executable program by entry of an (E) in
front of a program file name. You can partially view a file by entry of a (V) in
front of a text file name. You can delete a file from the directory by entry of
a (D) in front of the file name. Finally you can enter an (S) in front of a sub
directory to view the files in that sub directory. A delete command will first
copy the file to the TEMP directory before it is deleted from your directory in
the event you made a mistake. The TEMP directory should be cleared periodically.
Now there are other keys that are used with the file management facility. The
(UP) arrow will give you the option to enter DOS mode for line command entry.
The (HOME) key will position the directory display to the beginning while the
(END) key gives you the ability to access a platform program which shows all the
drives available and all the directories on each drive or can display either
icon or bmp images in your computer.
To move down a list of files in your directory either press the ENTER key or
the PAGE DOWN key. To move up a list of files on your directory either press the
BACK SPACE KEY or the PAGE UP key. When done with the file management facility
press the ESC key. This is consistent with other word processing programs.
Now the paragraphic document is different in that on the right side of the display
is shown a list of paragraphic bullets each having a letter associated with them.
On the left side is a description of one of the selected bullets. It can have up
to 30 lines of text.
You can have up to 16 paragraphic bullets for any given document.
A paragraph is not established until you enter a paragraphic bullet.
Once you do so you can access that paragraph display or make changes to it.
In the free form method you start entry by simply starting your document in a
blank display window. Most of the procedures are similar to a regular word
processor so we will only highlight the changes.
CENTERING - to center a heading on a page simply press the DELETE key once
you have entered the heading.
PAGE HEADING - you have two options:
Placing a (.) in the first position of the first line gives you a five line
page heading and placing (..) in the first two positions of the first line
gives you a nine page heading.
TABBING - You can establish a tabbing position by placing a (:) on the
first line in any position after the 5th position and you can enter as
many tabs as you wish. The tabbing will not become active until to reload
or access the file again.
When entering a long document you may feel better if you periodically saved
the document or you might want to save a document before you make a
extensive change to a paragraph. In this way you could restore the document.
To do this you need to press the (=) key while in the first position of any
line. You will be given these options:
If you select (C)opy then the program will ask you to position to the end of
the text you wish copied at which time you are asked to press the INSERT key
once again. At this point the paragraph selected will be highlighted. Next you
will be asked to position to where you wish this text to be copied and once
again press the INSERT key. At that moment the text will be copied to the
designated position in the document. If you select (M) for move then the
same procedure follows except that when the paragraph is copied to the new
location, the original text is deleted from the previous location.
If you select (I)mport then you wish to include at this position in the file
another document that is stored in your directory. You will be asked for its name.
If you had selected (C)opy and after the second INSERT command did not move
to another position, the program then assumes that you wish to create a new file
and will ask you for that file name. When you enter the file name, a file will be created with the selected paragraph(s).
DELETE - The DELETE key works also differently then in most word processing
applications. If you press the delete key anywhere in the line other than the
first position it will delete that character and move the other characters over
one position. This is standard for all word processing applications.
If you press the DELETE key in the first position of any line then you will have
three options:
If you select (S) then it will delete a single space just the same way as if you
pressed the delete key anywhere else in the document line and it will move to the
left subsequent characters.
If you select (R) it will reformat the previous paragraph. This is necessary because
the insert may unformat a paragraph by coping a section of text to another line. The insert
does not worry about keeping a document formatted properly. The (R) in a blank
line after a paragraph and after pressing the DELETE key will do this for you!
ESC - To be consistent with the C~GATES system the ESC key will exit the text
document and save it at the same time. After it is saved you can check the page
settings and the spelling or grammar of a document. You can control a page
separation with the use of a (<) in the first position of a blank line. The
(<) will not print. Line count takes presedence followed by requested page
breaks.
The process of adding graphics is somewhat complex until you understand the
technique. Easycom has a separate section that describes the sketching process.
Please select Sketching Process to get detail information
as to the sketching process.
To print a document select PRINT AND TRANSFER FACILITY. You will then be asked if you
wish to print the document you just edited. If the answer is (Y)es then it will proceed
to the next item otherwise it will ask you for the name of the file. Next it will
ask if you wish to print selected pages. If the answer is (Y)es then you will be asked
for the 1st and last page numbers. then it ask you if you wish to double space the
document and finally it will ask you if you want to format to right margin. If you answer (Y)es
to this question then it will adjust the lines so that it is blocked both on the right
side and the left side. This means that there will be more than one space between words
to make this adjustment.
Now as you pressed the ESC key you will also be asked if you wish the print to be in
written or printed format. Depending on your choice you will be give six font
choices. You will first select the number of copies you want then press the
button next to the font you want and the document will be printed as requested.
Note that the reason for placement here is that the program also gives you an option
of viewing your pages depending upon the font that you choose. In this way you can
adjust the positioning of the (<) control symbols for proper page seperation.
The font option is only available if you have selected the default printer on your
computer. You have up to 3 printer options since you may be on a network. The
EASYCOM word processing facility will always print to the first printer option.
You have to set that printer option to 1,2,3,4 or X. If you choose 1 then you
are referring to LPT1 parallel printer port. If you select X then you are
selection the Default printer be in a parallel printer or a USB printer. If you
choose X then you will have the option of font selection.
To set the printer option you need to utilize the C~gates system management facility.
by selection RESOURCE MANAGEMENT FACILITY from the primary C~gates menu. Enter the
system manager password, and then select NETWORK CONTROL FACILITY, and then
PRINTER PORT CONTROL. The program will ask if you wish to modify the PRINTER PORT
CONTROLS. If you say (Y)es then it will show the current settings and ask you to
enter the new settings be they 1,2,3,4 or X. The primary setting is the one used
in the EASYCOM system.
The reason for the three options as to the printer is related to business applications.
The first one is usually used for all regular printing. The second is used usually
for high volume printing, and the third is usually used for check printing where
the printer is always loaded with checks.
One more item needs to be discussed as to printing. This system can work both on a
platform or without a platform in a DOS environment. Some printers do not support
a DOS command and others only use a USB interface. In both of these cases, if you
select (1) for LPT1 it will not work outside a platform such as windows. You have
to active a platform and specify (X) for the printer.
Finally you need to be reminded that you need to copy a few fonts to your system
in the event that you do not have them installed. Follow the following procedure.
In Windows select START then SETTINGS then CONTROL PANEL or go directly to CONTROL PANEL through other methods. Then select FONTS click on FILE then INSERT NEW FONTS.
When that screen displays, change the DIRECTORY to ECM\DATA. You will see 5 fonts in that directory that may not be in your font list. Select each one and install. If already there, bypass the installation of that font.
PAGE HEADING - you have two options:
Placing a (.) in the first position of the first line gives you a five line
page heading and placing (..) in the first two positions of the first line
gives you a nine page heading and placing (...) in the first three positions
tells the system that this document is a spreadsheet. If you are using
this system to enter test scores and wish the program to convert fractions
to decimal equivalence (ie. 3/4 to .75), you need to enter (....) in line 1. Of course if the
page heading is only 5 lines then you would not enter the second period.
TABBING - You can establish a tabbing position by placing a (:) on the
first line in any position after the 5th position and you can enter as
many tabs as you wish. The tabbing will not become active until to reload
or access the file again.
While this spreadsheet facility will not work for all requirements it will
support most of your needs. Furthermore your spreadsheet is impeded into your
document. A spreadsheet document is not transferable on the internet unless the
person receiving the document has an EASYCOM system since the calculations
do not occur until the document is printed.
The totaling process is based on line totaling and column totaling. Line totaling
is performed on a single line and the total will appear on the right side of the line.
Column totaling is performed by columns. You can have up to six columns. Each column
entry can be in any relative position on the line but relative to another entry on
the same line. An amount entry is defined by a decimal number having one or two
decimal entries (ie 65.12 or 65.2). A whole number must be in decimal format as well
(ie 845.0 or 3.0). If the forth position of line 1 has a period then values such
as 3/4, 1/2, & 3/10 will be converted to .75, .5, and .3 respectively when you close
the file so that the next time you access the file the fractions will be gone and in
their place will be decimals.
In addition to totaling the system provides for averaging of columns only. The totaling
on a single line also provides for the ability to add tax or percentage to the initial
value. You do not have to calculate the tax or percentage. The system will do that for
you. Now option (D) PRINT CONTROL OPTION provides you with the capability of entering
city, state, and federal tax as well as 4 percentages. This facility is provided to
support form letter processing.
While the standard form of spreadsheet is columns of amounts, you can also have a
letter form where an amount is entered followed by words, a command code to print
a percentage or tax and then a totaling statement followed by a command code.
In the printout the tax command code will be replaced by the actual tax on the
amount and the total will replace the total command code.
To use the spreadsheet facility you first need to set up the PRINT CONTROL OPTION.
This function provides you the capability of entering city, state and federal tax
followed by four percentages. If any of the taxes changes then you can made an
adjustment by simply pressing the enter key until you get to the field that needs
to be changed. The procedures is self explanatory.
You can also add a negative sign to a value to indicate a reduction on line totaling.
Furthermore you can add a multiplication factor to any value for line totaling.
(ie 3.45*5 or 5.03*3)
Now lets get back to column totaling. There are 3 commands:
You can perform averaging of columns. There are 2 commands:
Now lets look as some examples:
Note that the !1, !2, !3, and !4 will not be replaced with the values until
your print the document.
Note that the }1, }2, }3, }4 will not be replaced with the values until
you print the document. The same for the {1, {2, {3, {4.
You can also set up fractions for your scores in a testing environment such as:
If you use this method then you need to place a (.) in the forth position of line 1.
This tells the system to check for fractions and convert them to decimals when the file
is closed. The next time you display this document all the values will have been
converted to decimals. In this way you simply need to enter the correct scores over
the total scores rather then using the calculator when making the entries.
One more item. Whenever you specify a spreadsheet with page header the font options
change to courier 14 only and the color is black. The reason for this is
proportionate spacing of all the characters.
Here is how the controls are to be coded:
The first field is usually the key for the database and it is the full name. The system
also extracts the last name and places it in field (N+4) where N is the number of user
fields set up in the database record. In addition to two initial fields before the first
user field there are four fields added to the end of the record:
If any of these are selected by the form letter and label controls then you can
access them as well. If you have the name of a company as the key then the last name only should not be used.
Also note that the last name is also considered the key to the record in the data base.
When you access a record by last name, it may have a few with the same name. You will be
asked it this is the correct one. If not then it will display the next entry.
There is one item that needs to be understood with regard of the placement of data
from the database to the form letter. The process does not reformat the form letter
so there has be to enough space available for the biggest entry to be placed into
your form letter without overlaying text!
Another item to remember is that if you enter (*=01,) then the name will be printed
followed by a (,). You can also use (:) or (.)
Note also that the first field in not actually the first field on the database
record. It is actually the 3rd field but when you set up the form letter and
label controls for the database you selected the fields to be used for both
of these applications and you changed the assignment. Some of the sample
entries in the database controls for form letters and labels would be:
All this information is provided in the form letter and label processing application.
The application will ask you if you wish to see information about the procedure before
continuing.
Because of all these possibilities you need a label processing program that can be
trained to print properly! The EASYCOM label processor program does just that.
If you have a copier you may want to copy the label sheet to generate enough sheets
to test the system as it tries to learn your printer and form sheet!
Once you have completed teaching the program the proper method of printing using
the printer you have selected and the label sheet you have selected, you will not
need to do so again unless you change one or the other.
Again the documentation concerning this process is provided in the label processing
facility. It will ask you if you wish to review the procedure before proceeding with
the task.
Label processing supports both 2 rows or 3 rows of labels. The program has the ability
to learn the proper positioning as to where to print the labels. You first need to
teach the program the right way to print by entry of adjustments.
The first option is: START PRINT AT WHAT LABEL SET? This is used only if you print
only a few labels at a time and you have used already some of the labels on the sheet.
So if you specify 3, then that means you already have used the 1st two rows of
labels and wish to begin printing on the 3rd row of labels.
Note that the controls for form letter and label processing for the database must
be set up first in order to utilize either the form letter or label processing and
of course some entries need to have been entered into the database.
The menu is similar to the regular application menu in only the first 3 line items.
The other items are unique to the FORMS GENERATION APPLICATION.
The BUILD KEY DOCUMENT FORM line item is where you can build forms. Forms are basically
documents with enclosed line boarders in and about the document. While you can have a
form without tne boarders, in most cases you will design one with them.
When you use form design with the EASYCOM system you will start in LINE or ROW 3.
In line 1 position 1, you will place a period (.) Line 2 must
be blank. If there are to be calculations to be performed then place a period (.)
in Line 1 position 3. Note that the number of columns for
calculation is limited to 6.
This is the feature that will be used to create forms for the CIMS application,
FORMS TASK MANAGER. Once the forms is built it is copied to the IMS directory.
We utilize KEY form design for this purpose. Since Key Form Designer has many functions
we will not attempt to describe them here. Rather utilize the ALT H key combination to
access the software documentation. To exit the help menu, you simply press the ESC key
and you will return to your document. Also remember to not draw past
column 68 and row 55.
Also use ALT X to exit key form design. F9 saves form and ALT F9 loads form.
When you save you first must save it in the standard format once the form is complete.
When it is ready for transfer to the EASYCOM system you issue another F9 save but
the time select option (2) TXT mode.
One item not obvious in the documentation is that if you press a function key to activate
a drawing mode, pressing it again deactivates it and you can move about without drawing
anything until you are in the right position to draw again. You will then press the
appropriate function key to proceed.
The Key Form Designer program was developed in the 80's and will not print to a
no DOS supported printer. EASYCOM on the other hand will print to a USB printer
or non supported DOS printer. Thus you will have to go to option 2 of the FORMS
APPLICATION MENU (PRINT FORMS DOCUMENT) to view the document. To help familiarize you as to
the forms method, there is a form called FORMBS02.TXT that you can access by using
the ALT F9 key combination. Later we will discuss a procedure for this form. Note
that when you save using F9 you have to save it in TXT mode as well as standard mode for the EASYCOM system to use it.
Once the form is built you need to save into three categories:
The file name designates what type of form it is. Each form file name is of the
format FORMXXYY.TXT for business and legal forms where
YY => is the sequence number of the form. You will specify the sequence number of the form
as 01,02,03,,99. Once you have built the form, saved it in standard and TXT mode, you will
want to place your entry in the LOG. This is similar to the other basic EASYCOM application
menu but this time you have the ability of entering a procedure that is associated with the
form and can select to log the form in one of three categories.
When you select the log, the program will display the current log entries. You can add
or change the description of the forms or simply check for the sequence number of the
form that you need. Once you press ESC the program will ask you for the form procedure
you wish to access. You will enter the sequence number. Then it will ask you for a
short description of the procedure which it will add to the heading of your
procedure. The procedure will then be displayed. When you press ESC again it will ask you
if you wish to process the form. If so it will access the form otherwise it will
exit the program.
If you choose MISCELLANEOUS INFO PADS the format is slightly different. First of all these
files are both control files, documentation, and data files that are utilized throughout
the EASYCOM system. These are not forms but informative document files. The format of
the files are irrelevant although you will log and access these files using a 4 letter
code and all the current files. You can edit the info pads utilizing this option and you
can print the file after you press the ESC key to exit the document although these
files were not intended to be printed.
Entry into the log is the same as business and legal although when asked for the info pad
you will enter a 4 letter code rather than a 2 position sequence number.
You can access the accounting process via the primary EASYCOM menu or the EASYCOM
select user menu. You will select BUSINESS APPLICATIONS. When doing so you will
see the BUSINESS MANAGEMENT SUPPORT menu. The first item on the menu is
ACCOUNTING PROCESSING.
<>
When you select ACCOUNTING PROCESSING you will get a SPECIALIZED SPREADSHEET PROCESSING
menu with four blank entries. If you wish to update the menu press (X) and a display
will be provided for you to replace the menu line items. If you have previously
entered a line item for the menu simply press the ENTER key to bypass it otherwise
make an entry starting with the letter code by reentry of the same letter code
followed by a right parenthesis and the line description of the accounting element.
Once you press enter after the last line entry, the update will be applied.
Note that when you make a line entry you are also creating a document file. Once the
new menu appears you can access that document and initialize it. To initialize it you
will want to place controls on line 1 as explained in the spreadsheet information.
You will then skip to line three and enter a heading for the document. Once you
enter the heading press the DEL key and it will center the heading for you. Then
proceed to enter your document.
Note that you do not need to know the name of the file. This is handled automatically
for you. You do need to know about spreadsheet processing before you proceed to
develop your document so be sure to review that section first. Just remember that
when you set the controls on the display that the totaling process does not occur
until you print the document.
Now you are ready to enter your inventory data. Note that before the tabbing will
function you have to first save the file by pressing the ESC key. When you access
the document again, the tabbing capability will be activated. When you print the document
the 5 or 9 line heading will appear on every printed page along with the accounting
data.
Note also that when you reenter the text you will not see the control line
with the periods or colons. To view the control line you have to press the back space
key when you first access the document.
You will only need the following spreadsheet requirements.
The page heading selection is based on entry of a (.) in line 1 position 1 to specify
a 5 line page heading or two periods (..) in the first positions of line 1 to specify
a 9 page heading. Then on the same line you will enter colons in the position that
you wish to tab to in the text of your file. You can always change the positions of
the colons. Once you have set the controls, add your 5 line or 9 line heading
starting in line 3. That heading will print on each page with the data that will be
entered in subsequent lines of the text.
You can access the inventory support via the primary EASYCOM menu or the EASYCOM
select user menu. You will select BUSINESS APPLICATIONS. When doing so you will
see the BUSINESS MANAGEMENT SUPPORT menu. The second item on the menu is
INVENTORY PROCESSING.
<>
When you select INVENTORY PROCESSING you will get a SPECIALIZED INVENTORY PROCESSING
menu with four blank entries. If you wish to update the menu press (X) and a display
will be provided for you to replace the menu line items. If you have previously
entered a line item for the menu simply press the ENTER key to bypass it otherwise
make an entry starting with the letter code by reentry of the same letter code
followed by a right parenthesis and the line description of the INVENTORY element.
Once you press enter after the last line entry, the update will be applied.
Note that when you make a line entry you are also creating a document file. Once the
Inventory menu is updated you can select the line item and a blank text file will
appear. You will proceed to enter the controls on line 1 as specified about and then
enter a 5 or 9 line heading starting in line 3.
Now you are ready to enter your inventory data. Note that before the tabbing will
function you have to first save the file by pressing the ESC key. when you re access
the document the tabbing capability will be activated. When you print the document
the 5 or 9 line heading will appear on every printed page along with the inventory
data.
Note also that when you reenter the text you will not see the control line
with the periods or colons. To view the control line you have to press the back space
key when you first access the document.
Prior to utilizing the payroll system you have to initialize the payroll database and
information. To do this you need to select SET EASYCOM CONTROLS from the primary EASYCOM
menu. You will be asked to enter a password since you want to protect the control feature.
The password is the same as the one set for the C~GATES management system. It is advisable to limit the access of both of these facilities.
Now select CHECK WRITING AND PAYROLL SYSTEM. Next select PAYROLL. Now you will be asked to supply the initials of the individual or acronym of the business for which you are setting
up the controls for. This requires a little background analysis.
If you only have one business it can be stored under the initials of the manager of the business. You can also establish a separate sub directory in the EASYCOM system for the
business and give it an acronym that is no longer then 5 characters. If you have
multiple systems it is a good idea to set up multiple sub directories within the
EASYCOM system each having its own acronym. To review this procedure go to
MENU PROCEDURE DESCRIPTION
The second background item you need to know is once you have set up all the controls as
will be discussed, the EASYCOM primary menu has a BUSINESS MANAGEMENT SUPPORT line item.
If there is only one business that you support then you need to teach the system to
select either the initials of the individual or the acronym of the business for each
individual that will be using the system. Each individual means the initials that have
been set up for each individual that utilizes the computer in the C~GATES SYSTEM.
Once you have done this each time you select the BUSINESS MANAGEMENT SUPPORT you will
go directly to the proper sub directory allocated for a specific business.
Note that there is another way to get to business support controls. If you select word
processing, the initials that you are signed onto will get you to a specific word processing
menu that you have set up. From that menu you can select (G) BUSINESS APPLICATIONS and
access the business information that are supported in that sub directory. You can also
press ESC and return to the primary EASYCOM word processing menu which lists all the
sub directory applications, select one of those and then select (G) BUSINESS APPLICATIONS.
That concludes the background analysis. Now once again you had selected CHECK WRITING AND
PAYROLL SYSTEM, then PAYROLL, and you have entered the initials or acronym that will support
the payroll system, you will be provided with the following menu.
Now you will set up the CHECK WRITING SYSTEM. This time you have selected the CHECK WRITING
AND PAYROLL SYSTEM then CHECK WRITING, and you have entered the initials or acronym that will
support both the payroll and check writing system. You will then be provided with the
following menu.
You will first select (A) to initialize the database then you will select (B) and enter
the business name. You will select (C) and enter the number of your first check. You can
also use this option if you get new checks which start with a new set of numbers.
You will only use option (D) SET CHECK PRINT ADJUSTMENT if the printout on your checks
is incorrect as to placement of data. You can either move the printout up or down one
line at a time to make the adjustment. You will use option (E) and (F) to enter your
journal entries. You can enter up to 13 entries in the primary journal list and an
additional 13 entries in the secondary journal list.
When you establish the database both journal entries will be set up. You can change
and add to the entries established with the exception of the following:
Once the system is set up you will utilize the PAYROLL SUPPORT FACILITY to make monthly
payroll entries using B) MONTHLY PAYROLL ENTRIES. You can then select PAYROLL SUMMARY TO DATE
which shows all the activity for the current year that you have posted. When it is time
to pay taxes, you can print four tax forms:
Return to the EASYCOM primary menu and select SET EASYCOM CONTROLS. You will be asked to enter a password since you want to protect the control feature. Now select CHECK WRITING AND PAYROLL SYSTEM. Next select PAYROLL. Now you will be asked to supply the initials of the individual or acronym of the business for which you are setting up the controls for. The menu as described above will provide you the option of making adjustment to the form that you are having
a problem printing correctly. Make the adjustment. Switch back to the active payroll
application and retry printing. You can switch back and forth until the program leans
the proper print positions for a specific printer.
In the case of the W2 form, the system simply prints out a work sheet and the information
needs to be transcribed to a W2 form.
Now we are ready to make a posting. Lets assume that you are outside the EASYCOM system.
First you will select the EASYCOM system from the C~GATES MENU. Then you have two
options:
The screen is now ready for you to make your payroll entries. You will be entering 3 items:
Note that the system is designed for small business operation. The system is set up to
support up to 15 employees per department, section, or company. You
can get around this by setting up different accounting sections supported by different
EASYCOM acronym.
The amount that you entered will then be reduced by Security Tax, Medicare Tax, and Income
Tax and state tax if applicable. This information will be stored in the database. Once you enter the staff number you will press ENTER to proceed to enter the AMOUNT, again press enter to proceed to enter JOB description. When you press enter again, you will get a menu asking the following:
When you enter (E)ND you will be given the option to view the actual amount of the check
and all the deductions applied for verification purposes if you wish. You can select the
individual by use of the employee number. Once the information is displayed you can proceed to
another employee by entry of the employee number or simply press the enter key to exit the process.
Once your postings are complete you can utilize one of the other menu items to perform a
payroll summary report, and quarterly and annual tax reporting. If you request a payroll
summary report (A), then you can either request a total report or report on one individual.
Once the report is printed, check it, if there is a problem with one of the entries you
now have the option to delete that entry. If you do so and it was a valid entry be sure
to reenter it correctly. The system does not permit you to edit it but rather delete it
and make a correct entry.
Once the payroll posting is complete you can proceed to the check writing system to issue
a check. The process is described in the following section.
One final note: Be sure to backup your data. Backup the total directory called CIMS.
If you have to restore first restore the software then the CIMS directory that was
backed up. You also need to reestablish the Printer Port.
The check writing system permits you to write checks on a dedicated printer for both
payroll and other requirements. The only requirement for the dedicated printer is that
it must be a parallel interface printer having a LPTx identification. You can have a
USB printer but the check writing process would have to be performed on a single
computer that the USB printer is attached to. This would be impractical since you
would have to remove the check forms each time you wanted to print something else.
In the C~GATES management system you can allocate for either a single check writing printer on a single computer or a single check writing printer on a network. If the printer is on
the same computer that you are setting up check writing system, then the name of the printer will be either LPT1 or LPT2 depending on whether you have two parallel printer ports or one. If you only have one then the assignment will be LPT1. If you have two then the assignment will be LPT2. You can also use a USB connect printer for the check writing process. If this is the case then you will assign it as LPTX. If you have a USB printer for your checks then the only computer on the network that can print checks is the one that has
the USB printer.
If you are on another computer on the network then the printer name would be LPT3 or
LPT4 for the check writing printer and that printer must be set up in share mode.
You may first want to refresh your information concerning the
C~GATES MANAGEMENT FACILITY Select NETWORK CONTROL FACILITY
and then PRINTER PORT CONTROL since you will need to use it to assign a printer for
your CHECK WRITING option. You will allocate the second printer port for the check writing
support.
In summary the procedure is as follows:
From the primary C~gates menu select RESOURCE MANAGEMENT FACILITY, then enter password
followed by selection SYSTEM MANAGEMENT off the mini menu. Then select NETWORK CONTROL
FACILITY then PRINTER PORT CONTROL. Follow the prompts and enter the proper number for
the check writing printer.
You of course need to obtain check writing paper that can be used with the printer.
The check writing paper form must have one page per check. The form must have
three parts. The actual check followed by two information stubs. Proper information
will be written on the check and on the stubs will be logged:
When you request to write a check you will be asked to enter:
If the check is a payroll check, then you will be asked to enter only the following
You also need to make a payroll entry for this payment. The program will ask you if
you have made a posting. If you have not simply presses ENTER and the program will
take you to the payroll system for posting. Usually you make the posting first in the
payroll system then proceed to the check writing system to issue the check. Please
refer to the payroll processing section for details as to the procedures.
The report will only print data from the current year check writing file. If you wish
to print a report from a previous year you need to enter a previous year when the
program starts up and you are given that option.
This facility provides you with the capability of editing the check writing database
entry when you issued the check. You can only change the amount to zero to indicate
that the check has been canceled otherwise you can change all the other fields. You
will find this beneficial if you find an error when you print the report. This
facility also gives you the option of viewing but not editing the payroll deductions
for a given check. You will be asked if you wish to do this if not simply press
ENTER.
This facility is provided because of the possibility that a check or checks may be
damaged. You can change the next check number to the next available check.
When you print a total report, the program will print the balance in your checking
account. For this figure to be correct you must make an entry for any deposits or
withdrawals that you make. At the beginning of the year you need to make sure that
the balance in your checking account matches the balance stated in this facility.
This is important because a new posting will start in the new year and account
balance must match what you have in the bank at the start of the year. So you will
have to make a withdrawal to match that amount.
When you select this function, the program will give you two options:
If you choose Tax Reserve by entry of (T) then you will be given the option
of STATE or FEDERAL. If you choose (S)tate then the amount in reserve for
the state tax will be displayed. Of course if you do not have state tax this
amount will be zero. You can then choose to pay it. If so then you are asked
to write a check to the IRS or STATE for the amount displayed and the registry
value will be set to zero. A tax reserve payment log will be printed and totals
will be printed as well.
Note that as to Social Security tax and Medicare tax, there is a matching amount
by the employer which is included in the registry amount. Be sure to proceed to the
check writing system and issue the check for the amount displayed.
Nowadays you have the option of paying ONLINE or using your DEBIT card. If you do
so you need to make a posting of that payment. Of course no payroll payment would
be issued this way. The procedure is similar to writing a check except no check
number is used nor is a check printed. The payment is simply posted into the
check writing database. If you specified that it was a debit payment then the
word DEBIT will be stored in the check number field. If it is an Internet transaction
then the word ONLINE will be stored in the check number field.
One final note: Be sure to backup your data. Backup the total directory called CIMS.
If you have to restore first restore the software then the CIMS directory that was
backed up. You also need to reestablish the Printer Port.
First you have to set up the database controls and directory. By a simply click
this is accomplished.
Next you need to enter pertinent business information. Please follow prompts.
This system does not provide for logo generation but you can place a logo on the
business paper that you will be using. You can utilize the outside boarders of the
paper as well as the left top quadrant of a page consisting of an area of eight
lines and 20 characters per line.
This system provides for simple sketching. The procedure of sketching will not be
discussed here since there is a specific section on sketching on the primary menu.
You can set up 5 primary and 5 secondary reestablished sketches for your business.
The program asks if you wish to establish primary or secondary sketches. Once you
choose which ones then you have 5 menu sketch options. To show you an example of
sketching all the sketches are preset in support of a fencing company. Simply
erase the entries and make your own. Then when you have a contract and you make an
entry into the client database, you can select a pre established sketch to utilize
for a given project. On the other hand the first one is a free form entry if you
need to start out from scratch.
Once you develop the sketch, the program will ask you if you wish to establish a
line item name for your sketch. If you enter one it will replace a general line
item header such as SKETCH IMAGE 1 and replace the line item in the menu with
your selected header.
The process of sketching is to elaborate to discuss here. It has its own section
but you can access this information by clicking here: Sketching Process
You need to enter state code and tax. while tax is previously entered, this facility
provides for an easier method of entering a new tax rate for the state. The
state code such as TX for Texas is entered here so that when you make a new client
entry in your state, simply press enter for STATE and your state code will be
entered into the field.
To simplify the entry of the city when you are entering a new client, you can
select SET UP CITY CODES OF BUSINESS. In this facility you will enter a single
letter code followed by the city name. IE.
If you have a registry for different types of business that you do you can set it up
by using the SET UP BUSINESS REGISTRY. Simply follow the instructions.
Once you done the above you are ready to utilize the Client Business Support Facility.
If you make an error continue with the entry of all the fields and when the program
asks if everything is correct simply enter (N)o and the program will permit you to
reenter the incorrect entry. In this process if the field is correct, simply press the
enter key and go on to the next field.
You can request an inquiry into the client data base by entry of either the first name
or the last name. You can abbreviate the first name also. Lets say your client is
Robert Bass. You could simply enter ROB or even RO. If you abbreviate you may not get
the correct one. Simply press enter until the correct one appears then enter (Y)es.
You will then be asked if you wish to view the Client Pad, a free form data window.
Then you will be asked if you wish to view a sketch that was developed. If a image
has been stored using the Billing and Payment facility, the program will state that
an image is available for this client and ask you if you wish to display it. If you
do simply click on the image and it will go away.
Next the program will ask you if you wish to update the database record. If you respond
by (Y)es then you have the option of updating every field except the date of entry
and the image file name. When you get to the status field, you will be given three
options:
If the field is correct simply press the ENTER key. When complete with the entries
the program will ask you if everything is correct. If you enter (y)es the the record
will be updated otherwise the program will permit you to reenter the data again.
Then the program will ask you if you wish to update your Client Pad and either build
or update a contract sketch. If you are entering Client Pad information for the first
time, you need to remember that the first two windows are for a description of the
job. The next two windows are for the description of a sub contract if one is required.
The Job Description will be printed on your contract and invoice while the sub contract
description will be printed on the Sub Contract quotation along with the job description.
If you are requested to do another job for the same individual or company then you
must respond (y)es to the question "Is this a new contract for the same client?".
What the system will do is advance the data in the client pad area and make room
in the first two windows or four windows depending on a sub contract requirement
and provide you with space to enter your new contract. For history purposes, you
will retain previous contract information. This information will only be available
online.
Note that the blank windows now have at the start of each line a (=>). You can rewrite
over these and those lines left with the (=>) will be removed on a printing of a
contract or invoice. They are important to assure no short termination when multiple
windows of data are available since the program checks for blank lines and terminates
the output to file if that condition is met.
There is another item that you can enter at this point. Once you have finished with
the client pad you can also enter a sketch to support the contract. It will be
printed on the contract when you request it. When you utilized the setup facility
you had the option of developing specific sketches which you would use for your
business. If you did not you can use the free form sketch pad. the description
of the sketching process can be accessed at Sketching Process
The client name and amount of contract will be displayed. the program will now ask you
to enter the sub contractor's name. Note only one sub contractor is provided for at this
time.
Now you have a window of both percentages and PAY EXACT AMOUNT BUTTONS. You also have
a LABOR, COMMISSION, and MATERIALS BUTTONS. First select the appropriate percentage
or exact amount button and then press one of the three options that it relates to.
If you utilize the percent buttons, the amount will be calculated otherwise the program
will ask you to enter an exact amount. You can repeat the process if applicable although
the program will not accept a LABOR AND COMMISSION percentage at the same time. If you
select MATERIALS then the program will ask you to list the item. If multiple items enter
a general word group here and describe in detail in the CLIENT PAD. Then the program will
ask you if you wish to print the SUB CONTRACT quotation or agreement.
These processes have been described earlier. For detail information on
Form Letters or Label Processing select:
When you select CONTRACT AND INVOICE PRINTING you will be given two options:
The contract includes database client record elements, client pad information
as to the first two windows, sketch if any, and a signature line for both
you and your client to sign. The contract will be printed twice.
If you choose invoice printing the program will ask you to enter the client
name. You will then verify that this is the right client. It will then ask you
if you would like to process the invoice. It will also ask if you want to cancel
the state tax. Note you will only cancel the state tax if applicable. The program
will ask if the tax cancel is (P)artial or (T)otal. This is required if the state
does not charge tax for labor or for non profit organizations. Furthermore, If this
is a second payment then you would not want to add tax again.
the invoice will have the financial, client record elements, your business
information, job description as entered in the Client Pad as well as the date
of the invoice, invoice number and purchase order if entered when requested. You
of course will be asked the amount that your client payed.
The CLIENT IMAGE CAPTURE provides you to add an image to the client database. Each
client record has a name assigned for an image record that can be stored in the
Client database. This facility provides for an easy transition of a BMP image to be
renamed properly and transferred to the Client database.
When you first select Client Image Capture you are asked to enter your client's
name for verification. Next you are requested to enter the image directory and file
name that you wish transferred. IE C:\PICTURE\IM00031.BMP. The program takes care
of the rest.
You can also PRINT BILLING STATEMENTS for any accounts that are active by selecting
print billing statements. The statements will be printed in the format suitable for
mailing.
You can also get a PAYMENT ACTIVITY REPORT by selecting option (C). This will print
all the payments that you have received based on the invoices that you have issued.
If you have made an error and printed an invoice incorrectly, you can utilize option
(D) DELETE PAYMENT ENTRY and select the payment to be deleted by entry of Name and
Invoice Number.
First of all what is a database? Well most business people know this. But this
database is unique in part. A database is a combination of files that have records
relevant to an individuals need to store pertinent information about someone or
something. All the files are stored in a single directory. In the EASYCOM system
it is a sub directory CIMS and a user or business category. If it is an individual
then is assigned the individuals initials and the database is a sub directory
called DB1.
Example: If Michael John Smith wants a database then the directory name would be
CIMS\MJS\DB1. If a company such as coastal fence company wants a database then
the directory name would be CIMS\CFC\DB1. In essence you control the middle name
of your database directory.
In addition to having files of data, each record within the primary database may have
a secondary file that is pointed to by a field in the primary record. Furthermore,
each record can have an image file that displays in picture more an individual or
item.
There are two types of databases in the Universal Access database setup:
If it is a parent database then each primary record being a parent will have associated
to it child records. If it is a cousin database then each primary record will have a
single descriptive record such as a notepad.
Now that you understand the general structure of a database lets look at the
functions available for this type of data setup. Since each record has a series
of fields pertinent to one item or individual, you need to assign a key for each
record. The key is usually the name of the individual or item. It is the first
user field in a record. With this in mind here are the functions available
provided you develop the controls in the initial setup:
Now the last item is what makes the process complicated not for you but the programmer.
In fact the process for the user is relatively simple. You will simply read information
about the controls, see samples already set up and change items to your needs. The
following section will describe this process and the capabilities available in the
UNIVERSAL ACCESS DATABASE.
If this is the first time you select ACCESS DATABASE FACILITY
you will be prompted if you want to access a specific database. If you respond (y)es
then the program will ask the initials or acronym for the database. In this way
whenever you select ACCESS DATABASE FACILITY in the future, it will go directly
to the pre selected database.
The universal database facility setup is accessed directly from the database
application menu. When you first access it you will be asked if you are going to
utilize the PARENT or COUSIN form of data base. If you want to have a sub set
of child records associated with a record in the primary data base then you need
to select PARENT otherwise select COUSIN. The cousin database provides you with
a free form data pad associated with each primary data base record.
When you access the data base menu you will select either item (F) or (G):
This part of the program does no utilize the mouse, you simply need to enter the
letter associated with the subject you wish to view and press ENTER. You can
use the page up and page down key to view the information. When done press the
ESC key. the program will ask if you wish to exit. If your response is (Y)es then
it will do so else it will expect another selection by enter of the appropriate
letter code.
The UNIVERSAL ACCESS DATABASE CONTROL option provides you with another control
menu:
On the left side in RED is a short description of the method of entry. Please
read carefully. On the right side in Green is the first page of the database
control document. You will press the ENTER key to advance the cursor down the
page. If you need to go up to a previous line press the BACK SPACE key. Once
you get the last line and press ENTER, the cursor will go to the next
page.
In a control document, all the controls are in a parenthesis. Within the
parenthesis is a key word followed by an option word. IE (KEY WORD=OPTIONWORD).
Note that there are no spaces and there is always an EQUAL sign. You must
never change the keyword but you need to change the option word. If you
change the keyword, the system will fail. If you do not know where you went
wrong, simply delete the database and re initialize it. The following are the
control statements in this control document:
Now you have two ways to manage your database. You can delete entries as you
go or simply wait until a milestone is reached. You can specify a limit for your database that is less than 1,000, the program will suggest that you spend some time and delete
entries that are no longer required. This message
will appear each time you add additional entries even though you have deleted some.
You need to utilize this facility and change the limit to a higher value.
To activate this facility enter (DBCLEAN=Y) and (DBMAX=xxx) where xxxx is less than 1000.
The next entry is DBTYPE. If you want your primary record to have children or sub records
then you will enter (DBTYPE=PARENT). On the other hand if you want the primary record
to have a free form data pad you will enter (DBTYPE=COUSIN). Cousin in this sense implies
no children.
Next you need to specify the number of fields in your primary record. You can have up
to 12 fields. A field is where you store a specific item such as name, address, city,
and so forth. So if you need 7 fields then you would enter (PRIMCNT=7). In reality there
are more fields on the record then the ones you specify. A couple of the added fields
are BMP image code and date of entry.
If your database is a parent data base then you need to specify the number of fields that
your child record has. ie (CHILDCNT=05). If you database if a Cousin database then
enter (CHILDCNT=00).
You do not need to remember all this since the document that will be modifying in setting
up all the controls explains the process to you. That is the unique feature of this
database design. It makes it very simple for a novice to use.
If you ever increase the record count do so by only one at a time. The system will
detect that a change has been made and actually add a new field to each record on
the database. You will then have to access each record and add information into the
new field.
You are provided with two types of print modes:
In landscape mode you can print up to 13 records per page. Data is printed across
the side of the data rather than from the top to bottom.
If your printer does not accept the landscape commands issued by the program
then you need to consider selecting landscape only to print a few select
fields that in total do not exceed 65 characters. You are limited to 60
characters for printing child segments. The same rule applies when determining
the length of the field. Select a field length that is the longest of the field
header or actual field data. Sum the total fields on screen and be sure it is
less than 65 if your printer will not print in landscape mode or if it prints
in landscape mode be sure that the sum of the fields do not exceed 115 characters.
Now there is another way to get 115 character print line in landscape mode.
All you have to do is set the 3rd entry in the printer port control to LPTX.
Please refer to the network support facility of the C~GATES system if you have
forgotten how to do this. Note that the 3rd entry is reserved for determination
of the printer to be used for database printing. Select NETWORK CONTROL FACILITY then PRINTER PORT CONTROL to review this procedure.
The control document consists of a description of the process followed by a
set of print options. Each print option starts with a delimiter dash line
followed by the fields that you wish to print, a space or blank line, followed
by two control fields:
Note also that the system adds three additional fields to the end of the record. They are:
When you have entered your last field, the program will ask you if everything is
correct. If not it will position to the first entered field. If a field is correct
simply press the ENTER key else reenter the correct item. If you said (y)es as to
the entry of the data then the program will ask you if you wish to enter a
child segment at this time if the database is a parent. If the database is a
cousin then it will ask you to enter a information into a data pad.
When you enter a partial key or last name you may have more than one record
that matches that criteria. This is why the computer asks for verification.
If you respond (N)o then the program will go to the second match and so on.
Once you have displayed the information from the primary record, the program will
ask if you want to see either the data pad or the child records. If you respond
(Y)es it will display them.
If the primary record has a image saved in the database, it will also ask you
"IMAGE PRESENT, WOULD YOU LIKE TO DISPLAY IT?". if you answer (Y)es then the
program will display it. Clicking on the image will remove it and pressing
ENTER will permit you to continue.
If you access a child record and it has an image the same will occur but you must
access the child record to get to it.
If you answer (N)o to the question "Do you wish to see total database?" and by the
way hitting the ENTER KEY is always the same as NO, then the program assumes
that you wish to delete a record. It will ask you to enter a partial or total key.
If you simply press the ENTER key then it will not set up to delete anything.
If you enter a total or partial key then all the matches on the database will appear
on the right side with the record number. The program will then ask you to enter
the record number for the entry to be deleted. Once you do so, it will delete that
record entry as well as any associated records. Note that if you ever reload the
individual you will have to reload the image as well if one existed.
Under both conditions you will have the option of printing as described earlier.
You will not have to perform the process again unless you order a new type
of label sheet. In that case you will have to retain the system one more time.
The next request will be at which label set do you wish to start. Usually it is
number 1. Although you might have need to print a few labels earlier so the label
sheet may be missing one or two lines of labels, In that case you will select
label set 3.
Once the printout is complete, the system will ask you if the printout needs
adjustment. As discussed earlier you would respond properly. Remember that
pressing the ENTER key always means no.
If you set in your controls (01-03) NAME then the first selected field
came from field three on the database and the name is stored in that field.
In your form letter you could enter Dear *=01 and the *=01 will be replaced
by the name. A form letter will be printer for each record on the data base
that you selected and on each page the *=01 would be replaced by the
name found in the primary record. You can not select data from child records.
We will not go into more detail here since it is discussed in detail and you
can access the information if you forget the procedure.
Now you can double space your document if you wish or block lines if you wish.
Blocking lines means that the editor will move in spaces between words so as
to having the text aligned on both the left and right side of the document.
The program will then ask you if you developed the form letter. If you answer (N)o
then the application will exit. If you answer (y)es then the program will ask you
for the name of the file. Once you enter it the system will print your form
letters.
It is a good idea to select only one entry on the database to make sure that the
form letter looks correct before you print a form letter for everyone on the
database. You also need to be sure that the form letter is in the same directory
as the database. This means that if you have multiple databases, you also have
multiple directories since a database can only reside in one directory.
The application will first ask you for the name of the individual that
the picture is of. For verification purpose, it will display the record from the
data base and ask if this is the correct entry. It will then ask you to
enter the full path and file name as shown above.
While you can not delete a picture that was copied into your database, you can
always replace it with a better picture. If you have JPG's there are many graphic
systems that convert a JPG to a BMP image format.
When the program transfers the image file to the database, it renames it to the
name displayed on the inquiry screen.
Note that this graphic mode is intended to support a simple graphic entry
into your text. There are a lot of software graphic systems that would provide
you with detailed graphic support.
Once you are in graphic mode you are limited to drawing within the scope of the
window displayed within your text document. In other words you can not use the
page down or page up key. Once the total or partial drawing is complete, you
can exit graphic mode, return to text mode and press the page down key and
position the graphics for continuation and then press the F9 key again to get
back into graphic mode.
In graphic mode you will use the arrow keys to determine in which direction
you will be drawing using special graphic symbols. Thus if you first press
the left key, your graphic symbols will be entered going to the left. If you
press the down key, your symbols will be going in the down direction. etc.
If you want to erase part of your drawing, position the cursor appropriately
and press the SPACE bar. You can also use the SPACE bar to get to a start
position.
To display what graphic symbols are available press the Function 10 key. After
reviewing the options you need to press the ENTER key to proceed. You may do
this a lot initially but after a while you will memorize the graphic set.
When you are done with graphic mode, simple press the ESC key and you will
return to text mode.
When you replace one of the primary or secondary sketches to a design that
fits your requirements then you can rename the line item menu from a general
description to a specific one. You will be asked to do so when you press
the ESC key. Note ESC saves and exits graphic mode.
First of all the graphic process is documented within the application. (F1) key
provides you with the log of what documentation is provided by the other function
keys. This is available when you see on the right side the graphic symbols.
There are two graphic modes:
You control the drawing direction and positioning by pressing the arrow keys. If you
press the down arrow key then when you press the graphic symbol equivalent key you
will proceed downward. If you press the left arrow then when you type letters or
graphic equivalent symbols, you will be going from right to left. To erase position
to the start of the erase by using the arrow keys and then press the space bar as
many times as is necessary.
When you are done with your design simply press the ESC key. This will exit the
graphic mode and save your sketch to the database as part of the clients record.
When you go into mouse graphic mode, the list of KEY graphic equivalents changes to
actual set of graphic symbols. When this happens you will use the mouse to draw your
sketch. There are two sets of graphic symbols. The first one is called BASIC and the
other EXTRA. If you left click the mouse on BASIC you will get EXTRA. If you left
click on EXTRA then you will return to BASIC graphic symbols. Once you choose the
proper ones, you can select a graphic symbol by pointing to it with the mouse and
left click it. Now you can use that symbol. Position the mouse in the sketch pad
and press the left key once more, the symbol appears on the screen at the point of
the mouse. If you move the mouse horizontally or vertically and press the right
mouse side, a line of symbols will be displayed. Note that the position must be
exactly horizontal or vertical for the symbol line to be generated.
If you want to erase with the mouse, simply press on the ERASE word in the set of
graphic symbols and then proceed in the same manner as discussed above.
When you are done with the sketch you need to press the (F6) key to get back to
the KEY mode. Now add any test that you may require and when finished press the
ESC key. This will save it to the database as part of the clients record.
The internal language translator supports the following languages:
In Spanish there is only one additional letter (N~) as in espan~ol. The (N~) sounds
like (ne) or new without the w.
In Chinese accents are important. You will see the following symbols>
In Arabic note that the words will be written from left to right. This is important
to note since they write from right to left. Also there is a letter (9) which is
a deep throat (gab).
If you have studied Russian you will know that the written letters are quite different
from the printed letters. We found a way to simulate the written Russian letters with
the symbols available to us on the keyboard. We found with students that had to learn
two different alphabets in Russian did not have a problem with the simulations. You
should not try to make sense of the simulation unless you know how to write in
Cyrillic Russian. Here is the Russian equivalent that was developed:
Well we warned you. If you do not know how to write in Russian you will not be able
to make any sense of the above. On the other hand if you send a letter to a Russian
friend and tell him or her you are using Russian equivalent letters, they should be
able to read it without any problems because the selections that we have made look
closely to the written format. Note the use of upper and lower case letters. They
must be written exactly as shown with no upper case at the start of a sentence.
To activate the translation, you need to first enter an (=) at the start of any line.
This is a control symbol when entered at the start of any line and is never placed on
the text. You already have used this when you wish to open a file in the log of files
in the directory by positioning to the line with the file you wish to open and
entering the (=) sign.
The program will display options, one of which is the language translator. Simply
enter an (L) when prompted. Next it will ask you to enter the first letter of the
seven languages that the system supports. You will get a message to the fact that
the function keys have now been changed to support the language that you requested.
(F1) key shows a list of the other function keys and their usage. You can get
information on the process, grammar, and character set.
You can switch to a different language if you desire to do so by simply entering
the (=) again in the first position of any line and follow the procedure just
described.
Once you are back in edit mode, you can type in a word that you have learned in the
IET COM system and then press the (Fe) key. If the system has the word it will translate
it and display it in yellow while the original text is in white. This is a virtual
translation. That is to say it is not pertinent. Part of the intent of this capability
is to help you learn to write in the foreign language. The translated word is placed
over the English word and the cursor is positioned at the first letter of the foreign
word. The reason for this is that you have to write over the yellow word exactly as
it is displayed or slightly change it if you know grammar. This is a method that will
help you write the language.
Note that in Russian the words (am, is, are) are not translated. They are assumed. Although
the past tense and future tense of the words are. That is to say a translation for (I
am here) would be translated as (I here => @ zgec) where am is assumed.
If you performed the translations and did not rewrite them and then saved the document
then on the next access of the document you will find the original English writings
rather then the inserted translations.
You do not have to exit out of any language. Simply press the ESC key to save the document
and proceed to print if you so desire.
If you need to translate a word all you have to do is type the English word and position
the cursor with the mouse to that word. The software first says the word and then
shows you translation options. You then need to replace the typed English word with the
option selected.
Now it is a good idea to deactivate this facility once you are thru with the document
else you may see a slowdown in computer operation. If you don't it will continue to
translate any word that your mouse is pointing to. To deactivate this translation
facility right click on the green icon and select END.
Note that the procedure is similar to the INTERNAL translator in that you need to
type over the English word once the translation is displayed. In the Internal process
you will type over the yellow translation to make it pertinent.
One other point, if you decide to use another translator then you need to redo the
SYSTEM INTERFACE controls and enter the location and program name when prompted.
If you do so it is not necessary to enter it in the c:\UTIL directory although it
makes it easier to specify where the program is located since you have to use the
abbreviated names for directories. If you do not know how to do this select
the \UTIL directory in the load process.
The C~GATES system will copy a directory and all its sub directories to the
backup device. If this is a second copy, it will only copy those files that
have changed since the last copy. So while the first copy may take a while to
perform all future copies will take a lot less time.
To backup all you data that was stored utilizing the EASYCOM system, you simply
need to back up the
CIMS directory.
The process is very simply. All you need to
do is enter one command line in a menu driven process. Please access the C~GATES
System Selective Backup and Restore facility for details.
/font>
You do not need to do anything at this time. You simply have to understand that if you
wish to annotate an image to a text called message1.txt then the image must be stored
in CIMS\IMAGES and called message1.bmp. If you wish to annotate an audio to a text
called message1.txt then the audio must be stored in CIMS\AUDIOS and called message1.wav.
If you wish to annotate a video to a text called message1.txt then the video must be
stored in CIMS\VIDEOS and called message1.mpg.
In other words you must store the annotated file with the same first name as the text file. The format of the audio must be WAV, The format of the video must be MPG, the format of the image must be BMP.
To describe this process a little easier lets say your initials are JNG and you access
the database but your associate has established a common database under his initials
JFK. So when you access the database for the first time you will be asked if you would
like to set up linkage and then you would enter JFK. On the other hand if you wish to
set up a special database for yourself then you would simply press ENTER and it will
assume that the database and business applications that you will be using will be in
our JNG directory. If they have not been set up you will be asked "WOULD YOU LIKE TO SET
UP THE DATABASE DIRECTORY AT THIS TIME."
As to this facility, you can review the linkage and only delete a linkage that is no
longer valid. If you need to reestablish it then you will do so from the main menu of
EASYCOM as described above.
When you request that a file be opened in your sub directory using the (C) option,
the program will first check your directory, if it is not found it check if a linkage
has been established to a download directory. If so check that directory, if present
it will copy that file to your directory and then display it.
When you request printout of a file and a linkage has been established to a download
internet directory then the program will give you the option of either printing it or
coping it to the download internet directory for later transfer to another computer.
There is also another feature that you may find helpful. This is only available for files set up in paragraphic mode. In the wordpad in the left window of a paragrahic format you can enter a web site address and on the next line an extension if necessary. The format is important.
Here is an example:
www.gotoecm.com
\/project2/index.html/
While the example shows a blank line, it is not to be included.
Now is you wish to access this web site simply position to the line that has the web address and press the equal (=) key. The key entry will not effect the line web site description and is simply a command to access that web site.
When you press the (=) key the program will create a command with the two lines as such:
http://www.gotoecm.com/project2/index.html/
You can have more than one such web address in your document file if you wish,
furthermore you do not need to have an extension on the following line. If an
extension is required then the first symbol of the next line must be (\).
You can have up to 2 extension since you can only enter up to 30 characters
per line.
INITIAL SETUP
To access the EASYCOM system simply enter into a command line the following: C:\ECM\EASYCOM
SYSTEM MANAGEMENT
The system management facility provides for the controls of the total system. There are
several procedures that are supported.
MENU DEVELOPMENT
Menu development is somewhat different then the C~gates process. It is considerably easier but limited in scope. It is also tied in to C~gates. Whenever you create a new user on your computer by entry of their initials and first name, the C~gates system will automatically create a EASYCOM word processing menu with the following entries:
In addition to the menu it will create a unique word processing directory for your files and database. Furthermore when you access the EASYCOM system and select word processing, it will access this menu in your sub directory with all controls preset.
PASSWORD PROTECTION
First of all there is password protection as to the use of these system management
functions. The password to access these functions is the same as that of the
C~GATES system when you access the System Management Facility. You do not want
everyone to be able to update your system.
SYSTEM PERSONALIZATION
System Personalization occurs on two levels. First within the C~GATES system and the
other within the EASYCOM system.
In Each of the three cases you will first select SET EASYCOM CONTROLS from the main menu
of the EASYCOM system, enter the system password that is similar to the C~GATES system,
then select SYSTEM PERSONALIZATION. The program will ask you "SHALL WE PERSONALIZE YOUR
EASYCOM SYSTEM? Enter (Y)es.
SYSTEM INTERFACE
System Interface provides you the ability to interface with other
support systems. There are two interface options:
The
Grammar and Spell Check Facility
that we utilize is GRAMMATIK developed by Reference
Software International. It is provided as share ware and if you utilize it a small fee
is required. You will be asked if you wish to utilize this system. If (Y)es
then the controls will be set up for you. If (N)o then you will be asked to enter the
location of the system you wish to utilize.
CHECK WRITING AND PAYROLL CONTROLS
First select SET EASYCOM CONTROLS then select CHECK WRITING & PAYROLL SETTINGS then
in a mini menu you are to select CHECK WRITING or PAYROLL.
PAYROLL CONTROLS
First we will discuss Payroll Controls. The program will first ask you for the
directory name in which the payroll system will reside. Your entry is the
persons initials or system acronym. Once entered it will display a menu of
options:
Set DataBase Directory and Controls
when selected will build the data base directory for
the payroll system and transfer all the control files to it.
CHECK WRITING CONTROLS
The program will first ask you for the directory name in which the payroll system
will reside. Your entry is the persons initials or system acronym. Once entered it will
display a menu of options:
Set DB Directory and Controls
when selected will build the data base directory for
the Check writing system and transfer all the control files to it.
BILLING & PAYMENTS CONTROLS
First select SET EASYCOM CONTROLS then select BILLING & PAYMENTS SETTINGS. Next it will
ask you to enter the acronym for the business or your initials if you are using
your own initials for reference to the business directory. Note that if both the
secretary, treasurer, and manager utilize the same computer, you can either use
an acronym for the business directory or the initials of any one of the three
persons utilizing the computer.
Set DB Directory and Controls
when selected will build the data base directory for
the Billing and Payments system and transfer all the control files to it.
Once entered it will display all the information entered and ask if everything is correct.
If you answer (Y)es, it will be stored in the billing and payments database otherwise it
will proceed through the same questions one more time.
They are there as an example. You can change them to meet your requirements. When you
enter a simple letter for the city in your payment statement, it will replace it with
the respective city.
The letter code is for a line of business and the numbers represent specific functions.
Three are provided. You will change these to your needs and add any more that you will
need at any time. When done press the ESC key. This will save your entries.
LANGUAGE SUPPORT CONTROLS
There are initially about 3000 words in the EASYCOM directory that are consistent with
the words learned in the IETCOM system but you have the option of adding more words
to this directory. This facility provides you with this capability.
This system is provided by McMillen Digital Publishing and is called Webster's New
World 5 Language Dictionary. You can obtain it at a very modest cost on the internet.
When you load the system select No to STARTUP OPTION. Select Yes to a full load. Select
C:\UTIL directory for the location where it should be loaded. When you complete the load
you can use it immediately
In support of your student needs, you can add words to the internal language translator.
The process is relatively simple while that data base structure is complex. All you have
to do beforehand is set up two files in any directory using the EASYCOM word processing
facility. Lets say you want to add some ladies clothing words to your Spanish internal
dictionary. In one file (ENGLISH.TXT) you will enter the English words:
In another file (SPANISH.TEXT) you will enter the corresponding word set in Spanish.
Note that the single letter represents the English spelling and not the Spanish spelling
but must be there in proper position. That is to say whenever the first letter changes
in the English set you need to start it with a single letter. This will help you
verify that the comparison is correct. This is there to prevent an error. In the
process of combining the two word sets, the program will check if there is a proper
match. If not it will abort the process.
You will first select BUILD WORDS and enter three file names. In the case of this
example the file names will be:
Once this is complete you will then proceed to BUILD LIBRARY. At which time you will be
asked for the name of the output file from the BUILD WORDS procedure which will be in
this case OUTPUT.TXT. The program will process your addons and insert them into the
language data base. Note that it will ask if you have a Letter Separator and in this
case you would say (Y)es. This implies that you could do it without the letter separator
but that is risky. If you make a mistake you may have to reload the total software system.
DATABASE SETUP
Data Base setup is the only function that is not processed in the SET EASYCOM CONTROLS
rather you will set up the database in the database facility. From the EASYCOM primary
menu you will select DATABASE PROCESSING. This will provide you with the following menu:
You will select UNIVERSAL ACCESS DB CONTROLS. The first time you do this a data base
directory is not established because the possibility of using another initials
database. That is to say rather than having separate databases you will have only
one family database which may be assigned to the primary user of the computer.
DELETE TOTAL DATABASE
function provides you the option of starting over again. When you delete
the database you clear the total database directory but at the same time
you first back it up. In the event you decide that this was an error you
can RESTORE the database by entry of (R)estore when asked.
DATABASE CONTROL
function permits you to set up your database. It is like reading a document
and replacing control statements within the document. The control statements
will always be in parentheses. Be sure to always include the parentheses when
you change any of the control statements. You will read the document by
pressing the enter key. The pointer will move down one line at a time. When it gets
to the bottom line a new page will appear on the other side of the screen.
If you need to position the pointer on a previous
line use the BACK SPACE key. Note the mouse is inactive. When you
get to a command line you will have to change what is currently in the command line
to fit your requirements. The entries you will be making are:
Menu DataBase Heading
permits you to enter a name for your database that will be used in the universal access
database menu. Replace (DBUSE=ASSOCIATES) with your own heading.
Network Access
option permits you to limit the use of this database. You can restrict access to only
this one computer by entry of (NETWORK=N).
Database Clean Option
permits you to clean the database periodically. For this type of database you need to
keep the database count to less than 1000. The first 100 are protected but you can
specify a maximum count at which time you may want to clean your database. For any
recurring business customers, you can move to the first 100 entries and then issue
a clean command at which time all records past the 100 would be deleted. The process
will be described in the database usage function. If you wish to clean the database
then leave as is (DBCLEAN=Y) and set your max count by replacing (DBMAX=300).
You need to know that the parent database has children while the cousin database
has no children. Your cousin in this case is very young. If you choose COUSIN then
each record with x number of fields will also have a free form data pad in which you
can enter information about the individual. If you choose PARENT then each record with
x number of fields will also have a set of sub records with y number of fields.
Leave (DBTYPE=COUSIN) if the database is a cousin or change it to (DBTYPE=PARENT)
if the database is a parent.
and you simply want a note pad associated with each entry to add a few juicy tidbits. Your
entries would be:
DISPLAY CONTROL
If you plan to use the form or label process of the Universal DataBase Facility
then the first 5 fields must be:
after that you can add more fields to your record such as:
When you select DISPLAY CONTROL from the menu a short description is provided
and a sample list of FIELD HEADERS are provided. You can change or add to this
list. Again simply press the ENTER key a few more times and the document will
go away with your changes stored.
PRINT CONTROL
You may want to print your database sometime. There are five print options.
The only restriction is that if your database is a PARENT then you must select
PORTRAIT MODE. LANDSCAPE MODE will print 50 records per page while PORTRAIT
will only print one record per page. With that said, you can print the report
Landscape or Protract, sort the records by a field and select the fields that
you wish printed. Here is a sample landscape print report:
These controls will print a landscape report after the records have been sorted
by the NAME field. Note that the length of the field must take into consideration
the length of the field header as well as the maximum length of the field itself.
CHILD SEGMENT CONTROL
In addition to defining the fields for the primary record, you need to define the
fields for the CHILD SEGMENT if you are setting up a PARENT database.
The primary record fields are defined in both the DATABASE CONTROL and
DISPLAY CONTROL. In the DATABASE CONTROL you define the number of fields in the
primary record. In the DISPLAY CONTROL you define the name of each field as it is
to be displayed on the screen. With regard to the child segment you use the
DATABASE CONTROL and CHILD SEGMENT CONTROL.
Remember that you have a maximum total length on a display of 72 characters.
WORD PROCESSING
The word processing facility is similar to most word processing systems although it
has some new features and the process is slightly different. Once you get into the
word processing facility, the function keys describe the procedures that you will
utilize.
Of these there are only four line items that are used in conjunction with the
word processing facility. They will be listed in the sequence that they will be
discussed.
LOG OF DIRECTORY FILES
In the current windows environment, a file can have a long name which fully
describes what that document is all about. For security reasons we have decided
to permit only short 8 character names for files in the computer and then
have a log file associated with only your word processing facility which can
fully describe the file. An example follows"
Note that the name of the file does not have an extension since the standard
extension is (.TXT). There is one exception. In the system there is a limit
to the length of a text file of 600 lines. If that limit is exceeded then
you need to set up multiple files with the same first name but the last name
will change to as follows:
Thus the TXT will change to EX1, EX2, etc. Upon printing a file of this nature
you can select to print a single chapter or the total book. In the case of a
total book the page number will continue to be incremented.
DIRECTORY FILE MANAGER
Now since this system can be used in a DOS or WINDOWS environment, it had to have its
own File Management Facility and you might find it easier to use then the WINDOWS
facility. To access the file management facility select (A) DIRECTORY FILE MANAGER.
DOCUMENT AND SPREADSHEET ENTRY
First of all you most probably will not use this option since accessing
the file thru the log is easier once set up. Furthermore we will not
discuss the SPREADSHEET option at this time. A separate section is
assigned to that discussion. What we will do is discuss the features
of this word processing facility at this time. The following categories will
be discussed:
CREATING A DOCUMENT FILE
You can create a new document in two ways. The first is to make an entry
into your log file and then position in front of that line and press the
(=) key or select DOCUMENT AND SPREADSHEET ENTRY and enter a new file
name. In either case the next thing you will see is a question as to the
type of file you wish created.
The FREE FORM is that standard word processing document but the PARAGRAPHIC
mode is unique to the EASYCOM system. Once you specify one or the other you
can not change it. A free form document is similar to any word processor.
Both the paragraphic and freeform word processing files can be sent to
associates over the internet and can be accessed using Microsoft Notepad.
ACCESSING THE DOCUMENT
You can access the document in two ways. The first is to select LOG OF DIRECTORY
FILES and then page down to the file you wish to access and then press a (=) key
or you can select DOCUMENT AND SPREADSHEET ENTRY and enter the file name. If
you enter the file name you do not need to enter the second name unless it is
an EX1,2,,,n TYPE.
ENTRY OF DOCUMENT FILE
The entry process will be discussed relative to the free form method and then
the paragraphic method.
If you want a page heading on each page you will do so by setting up either
a 5 or 9 line page header on the first page. Now you need to know that the
first two lines of your document are control lines where the second
line is always blank. Once you set these controls they will not show up
on subsequent access of the document unless you use the back space key at the
start.
You can use (C) to copy document and if you wish to restore it then you can
enter (R). From this menu you can also active the (D)ictionary or Thesaurus
at any time provided you have loaded the software into your system. Your
other option is to search for a word in your document. Simply entering a word
ratger then a C,R,F, OR D will cause the program to scan for the word entered.
The Foreign language support facility is discussed later.
EDITING A DOCUMENT FILE
INSERT - The INSERT key works differently then in most word processing
applications. If you press the INSERT key and you are in the 1st position of
a line you will get a blank line and if anything was below it, it would be
moved down one line. If you press the INSERT key in the middle of a line
then a small window will appear for you to enter an insert. The rest of the
document will be adjusted at the time you press the enter key. If you press
the ENTER key on a blank line and you are not positioned in the first position
then the program assumes you wish to (C)opy, (M)ove, or (I)mport data.
If you select (T) it will delete the total line and move up one line any following
text. As long as you do not use the page up or page down key the delete will work
the same way for subsequent entry of the DELETE key.
SPELLING & GRAMMAR CHECK
The spelling and grammar check facility is activated once you have pressed the
ESC key. You are then asked if you wish to perform a spelling and grammar check
on your document. If you say (Y)es then GRAMMATIK III is activated. Press
Enter to proceed to the options and then press ALT-B. The analysis will proceed.
You can:
When you are done press ALT-Q. The EASYCOM menu will appear.
DICTIONARY & THEASARUS
The dictionary and thesaurus is accessed at any time by pressing an (=) key
on the first position of any line and then entering (D) for dictionary. The
Webster's New World Dictionary and Thesaurus will be displayed and you simply
enter the word you wish to access. When done you can (X)it or minimize it if you feel
that you may need it again.
ADDING GRAPHICS TO TEXT
You may at times want to add a little graphics to a text document. You can do so
in EASYCOM if it is a simple graphic representation. On the other hand if you
want to add some sophisticated graphics, we suggest using a graphic software
system and simply include the page into your document.
ADDING FOREIGN LANGUAGE WORDS TO TEXT
Adding foreign language words to your text is provided both INTERNALLY and EXTERNALLY.
The external facility you must purchase as specified in the SYSTEM INTERFACE category.
The internal facility coincides with the words learned in the IET
system. Full details about the process is provided in a separate section which
you can access now or select later. For information about adding a foreign language
to your text, go to
Foreign Language Translator
PRINT AND TRANSFER FACILITY
The print and transfer facility provides the ability to print the document or transfer
it to the download directory of the internet provider. If you have set up an internet
download directory name in the system interface facility then whenever you wish to
print a document you will be given the option of simply transferring it to the DOWNLOAD
Directory of the internet provider in the event you wish to send the document to someone
on the internet.
SPREADSHEET PROCESSING
First of all lets discus page heading again since in most cases it support
the spreadsheet process. You also will be able to access this information
using either the F1 of F7 key when you are building your spreadsheet within
the word processing application.
If you want a page heading on each page you will do so by setting up either
a 5 or 9 line page header on the first page. Now you need to know that the
first two lines of your document are control lines where the second
line is always blank. Once you set these controls they will not show up
on subsequent access of the document unless you use the back space key at the
start.
You also can perform calculations on both group or grand totals:
(ie !1+!2+!3 or @3-@2). You can not perform calculations against sub totals. If there
is only a sub total then the group total and the final total are all the same.
The six special amounts that are calculated based on your initial setup
are entered as follows:
In each of these cases, the (=) will be replaced with the total for
the line and the C for city tax will be replaced by the amount calculated
(ie 300.0 * .08 ). In the second example the commission of 6%
as set up for P2 will be calculated and replace the :P2.
FORM LETTER PROCESSING
Form letter processing requires that you utilize the universal database facility.
The entries in the database correspond to the control variables that may be entered into
a form letter. A form letter can be generated for all the entries in a database
or a select few. The database entries are selected from each record and placed onto
the form letter based on the position of the control variable. Each field that the
control variable represents will be placed over the control variable into the text
document at the position of the control variable within the document.
AND SO FORTH. Note that only the fields defined will be transferred for use with the
form letter and label processing options. YOU will see the selection when you access
either of these application right at the start.
LABEL PROCESSING
label processing assumes that the first 5 entries into your data base are:
Label processing as in form letter processing gives you the option of printing labels
for all the entries in the database or a select few. Now in label processing there are
some variables that need to be taken into consideration. First the printer start point
may be different with different printers. The font may be slightly different although
ASCII font is used. Spacing might be different and finally the form with the labels
on them may be different.
FORMS GENERATION & PROCESSING
Forms can be generated with this system and procedures can be set up to explain
the usage of these forms if necessary. To access the forms menu you need to go the
primary application menu for the EASYCOM system. Usually when you access the application
menu, the system will go directly to your application menu based on the entry of your
initials. If this is the case then when you exit out of that menu you will go to the
primary application menu. On that menu you will see a FORMS selection item.
ACCOUNTING SUPPORT
Accounting support is provided in the form of a menu supporting four line items.
Each of the line items accessed the word processing and spreadsheet facility. A
specific file is created automatically. All you have to do is enter the menu
line items. You will utilize the spreadsheet method of entry for all accounting
amounts. You have six columns of data with totaling, sub totaling and final totaling.
INVENTORY SUPPORT
Inventory support is also provided in the form of a menu supporting four line items.
Each of the line items accessed the word processing and spreadsheet facility. A
specific file is created automatically. All you have to do is enter the menu line items.
You will use the spreadsheet method of entry as to page headings and column tabbing.
PAYROLL PROCESSING
The payroll processing support requires both the payroll and check writing support system. Basically you will make entries in
the payroll system as to your payments to your employees then you will go to the
check writing system to make out the checks. On the other hand if you forget to make
a posting to the payroll database and issue the check first, the program will ask
you if you did make a posting. If not then the program will automatically transfer you
to the payroll posting facility.
To initialize you payroll system you will select (A) SET DB DIRECTORY AND CONTROLS.
You will then select (B) SET BUSINESS NAME to enter the name of the business that this
EASYCOM sub directory supports. You will only use (C,D,E,F) to make adjustment to the
annual printout if there are problems in the positioning of data on the IRS FORMS.
Next you will utilize the (G) PAYROLL TAX CONTROLS to enter or correct the payroll
tax information as well as enter the employee names, SSN, and federal tax deduction.
Simply follow the prompts to do so.
With the exception of the W2 tax summary, you will insert the tax forms into the printer
prior to printing them. It is advisable to make copies of the forms the first time and
request a printout. If the printing position is not exactly correct, you will be able to
teach the program to make adjustments. Once the adjustments are set you will not have to
make further adjustments unless the form changes or the printer is replaced with a new one.
To make corrections first make a copy of the form for testing. Print the report. If it is
not correct then activate the adjustment facility while keeping the print facility active.
If you have selected BUSINESS MANAGEMENT SUPPORT and the controls have been set up as
described above then you will select PAYROLL PROCESSING. If you select WORD PROCESSING
AND SPREADSHEET then you will select BUSINESS APPLICATIONS and then PAYROLL PROCESSING.
From the Payroll menu, you will select option (B)MONTHLY PAYROLL ENTRY to make a posting. The program will ask you for the month of the posting
as well as the year. The entry of the year is necessary since you may need to make a payment
in January that is to be regarded for the previous year. If you simply press enter, the
program will make an entry of the current year.
The staff number is listed on the right side of screen along with the persons name up
a total of 15 employees. You will enter the base pay per employee and a short description
of the job position just in case the payment is for a special task. The job description is
also important since it will be printed on the report. You may make up to
10 entries at a time. As you make an entry of staff number, amount, and job description,
you need to press ENTER. Do not use the tab key.
If you select next entry it will go to the next line for additional entry. If you select
correct entry it will return to the previous entry and permit you to correct any item.
If an element on that line is correct simply press the enter key. If the element is wrong
then reenter it. If you choose end, the postings will be entered into the database.
CHECK WRITING PROCESSING
The check writing system has the following options:
It is a good idea to set up both the payroll and check writing system at the same time.
Please refer to the PAYROLL PROCESSING description for the process
of setting up the controls.
CHECK WRITING PROCESS
Once everything is set you can proceed to utilize the system. From the word processing menu select BUSINESS APPLICATIONS or from the EASYCOM primary menu
select BUSINESS MANAGEMENT SUPPORT. From the business management menu select CHECK WRITING PROCESSING. This will give you the following menu.
WRITE A CHECK
The comment field should be the only field that is optional. Once you select
the ledger number you will be given a free form note pad to enter comments. If
you do not want to enter any comments simple press the ESC key. If you enter
comments and are finished, again press the ESC key. You will be asked if you
wish to print the check. You will have three options (Y/N/C). If you detect
an error enter (C) to correct it otherwise enter (Y) to print it or (N) to not print the check. Note that pressing the enter key is always equivalent to (N)o throughout
all applications.
The name of the individual that you are issuing the payroll check for must be included
in the payroll database otherwise you will get a not found message. Note also that the
amount entered will be reduced by federal tax, social security tax, Medicare tax,
and state tax if applicable. The tax amounts will be stored in a tax registry. You
should also state the month and year in the memo information field for reporting
purposes. Note you will not be given an information pad for entry of detail information
regard a payroll check since the payroll deductions are stored there.
PRINT CHECK WRITING REPORT
You can select A) PRINT CHECK WRITING DB REPORT to get a printout for an employee, by journal entry, of simply a total report. If you select a total report, you can select at which check you wish to start.
EDIT CHECK WRITING DB ENTRY
ADJUST NEXT CHECK NUMBER
BANK DEPOSIT/WITHDRAWAL
If you choose accounting by entry of (A) then you will be given the option of
either entering a DEPOSIT or a WITHDRAWAL. Once selected then you will enter an
amount. The program will then print you a Deposit/Withdrawal Log and an account
balance of all your deposits and withdrawals from the start of the year.
LOG DEBIT INTERNET ENTRY
CLIENT BUSINESS SUPPORT FACILITY
This facility provides you with the following functions:
INITIAL SETUP
Before you can use this facility you need to initialize it by selecting
SET EASYCOM CONTROLS from the primary EASYCOM menu then select BILLING
and PAYMENTS SETUP. This menu will provide you with the following options:
You can enter up to seven cities. then when you enter a new client, say he lives in
Houston, you can simply enter (H) and the program will replace the H with Houston.
NEW CLIENT RECORD ENTRY
The first line item on the Business Support Facility is the New Client Record entry.
You will be asked to enter:
Note that when you enter city you can simply enter the first letter if you have it preset.
You can also skip the entry of the state if it is in your state since the simply will enter
your state code in that field. Once you have entered all the fields, you will be asked if
you wish to enter information into the Client Pad. Note that the first two windows of the
Client Pad are reserved for Job Description. The third window is reserved for sub
contracting information. Now this information will print on a contract, invoice, and sub
contract quote. If you leave two space lines within the third or forth window, then
anything else that you enter for your own viewing will not print on any document.
CLIENT LIST AND DELETE OPTION
You can request a list out of all your entries on the database to be displayed
in the right side window. simple press enter to see all the entries or enter a name
to display the client number. If you wish to delete an entry you will need the
client number.
CLIENT INQUIRY AND UPDATE
To select one, simply enter the first letter of your selection. That is if you wish
to mark the record paid simply enter (p) and the program will enter into the field
PAID.
SUB CONTRACT QUOTATION
If part of the task is to be sub contracted you have the option to first enter the job
description for the sub contractor in the Client Pad starting in window 3. You first
will be asked to enter the name of the client. Then you will be asked if you want
to cancel the tax. This applies in two conditions. If it is a second payment or the
client is tax exempt.
FORM LETTERS AND LABELS
Form Letters and Label Processing is the same as in the data base facility. The
only difference is that you did not have to set up controls for this database
since it is unique for user clients. When you select this function you will
be given two options:
CONTRACT AND INVOICE PRINTING
Before you select this option you must enter all the pertinent information
regarding the job description and/or contract. You will do this when you
add a new client or when you update. You can utilize the same entry in the
database to support additional job orders. Simply replace the information
in regard to the new job order. When you issue the invoice an entry will be
made into your billing log.
If you choose contract printing the program will ask you to enter the client
name. You will then verify that this is the right client. Then it will ask you
if you would like to print the contract at this time.
BILLING AND PAYMENTS
The Billing and Payments application support the following functions:
UNIVERSAL DATABASE SUPPORT FACILITY
This facility provides you with the following functions:
DATABASE INITIAL SETUP
Unlike the controls for the other EASYCOM applications, these controls are on
the same menu as all of the Universal Access DataBase items. Again if you want
to go to a specific database from the primary EASYCOM menu then you need to teach
the system to do so.
First let us talk about the setup documentation. This is an abbreviated version of
the documentation facility. It provides you basic information regarding the way
you will set up your documentation. When the display comes up and read the initial
information press Enter and the program will provide you with a list of options.
DELETE/RESTORE DATABASE
You may want to delete the total data base after you have entered a few records
and realize that another format would be better. You can do this by using the
DELETE/RESTORE DATA BASE option. If you decide to revert back to the original
you can utilize the restore facility.
DATABASE SETUP CONTROL
The database control option provides you the capability of setting up your
database as if you were writing a document. In this case the document is
already written. All you have to do is make some changes to it to satisfy
your requirements.
First you will specify the usage of the database by entry of a single word that
best describes your data base. This will be a heading in the Universal Access
database menu.
DISPLAY SETUP CONTROL
Again the display setup control is a document that you view and you replace in the document the HEADINGS for each field that you will have in your database. The display control is
preset with the following:
You can use the same ones provided or change them to your requirements. You can also
add headings for additional fields. Now the only difference between an application
database and a free form database as the universal data base is that the headings will
appear on the right side of the actual data. Note the number of headers must match
the number of fields that you specified in the database control setup.
PRINT SETUP CONTROL
The print setup control is a document which again describes your options. You
simply read the document and make changes to it to fit your needs.
In portrait mode only one record will be printed per page. You can print both
the primary record data and each child record. If you are using the parent
type database and wish to print child data you must use this mode. The print
facility utilizes the information in the CHILD segment control to print properly.
This is the reason that the total length of all the fields specified can not
exceed 60 bytes.
The fields are defined as follows:
XX is the relative field number. Since name is always the key and the first field, it
would have a value of 03. The relative value of the first field is 03 since the
system has added two fields in front of the first user field. YY is the max length of the field. If you enter a length that is smaller then the actual field, in the report the field will be truncated. Also if you enter a length that is smaller than the field heading then the heading will also be truncated. In other words since the zip code is 5 characters but the
heading ZIP CODE is 8 characters, you must specify 05 08 ZIP CODE in the controls.
You can select these fields in your printout. So if you specified 7 fields in your
primary record, the record will look like:
The two control fields after the space line are:
If you wish to print in portrait mode enter (FORMAT=P). If you wish to print
in landscape mode enter (FORMAT=L). If you do not want to sort the report elements
before printing then enter (SORT=NO). If you want to sort the report elements before
printing then enter (SORT=XX) were XX is the relative number of the field in the
record that you wish to sort by. Remember that the first user field is 03.
That is to say that the key field in your record is 03 or actually the 3rd field.
FORM LETTER AND LABEL CONTROL SETUP
Form letters and label control setup utilize the same control facility.
Basically you need to tell the system what fields in the record should be
sent to the form letter or label processing program. Initially one is set up
for you:
In parenthesis you again will specify the first selected field followed by
a dash and then its actual relative field number in the record followed by the
name of the field. In this case only five fields are sent to the form letter
and label processing program. Note that this is a minimum requirement for the
label processing facility.
CHILD SEGMENT SETUP CONTROL
The last control is setting up a definition of your child record. You will only
utilize this if you have specified that the database is a parent database.
This document has only one control line of (dashes or underscore). Do not delete
this line. After this line is a list of fields for the child segment. The one
provided includes:
Of course you can change these to your requirements. Thus it is real simple to
setup a child record. Simply enter up to 7 field names. Seven is the maximum
number of fields available for a child record. The number in front of the field
is the length of the field. The combined total can not exceed 60 due to
portrait printing limitations. The length of the field must be as long as
the header for the field or larger to satisfy all possible entries. In this
case FAVORITES and ACTIVITY would have multiple entries so you might have to
abbreviate them.
ADD NEW DATABASE RECORD FACILITY
After setting up the controls you are now ready to enter data into the database.
You will select ADD NEW DATABASE RECORDS from the menu and then enter into
each field that you specified in the setup relevant data. If you do not have
at this time something to enter in a specific field then simply press the
ENTER key. Note that you are given a blank window on the left and on the right
are the field names.
DATABASE INQUIRY AND UPDATE FACILITY
Once you have entered records into the database you can access them and modify
them at any time. Your key to the database is always the first field which is
usually the name field. You can access anyone or anything on the database
by entry of a partial key; ie And for Andrew, or the last name; ie Smith
for Jim Smith.
DATABASE REPORTING & DELETE OPTION
The DATABASE REPORTING AND DELETE OPTION provides you with the option of
displaying in the right side window the key field of each record. To see all the
records enter (Y)es to the question "Do you wish to see total database?" After
viewing it press the ESC key and the program will ask you if you wish to
print the database. If your response is (y)es then you must enter the number of
the print report. If you do not enter a number then print report (1) is assumed.
FORM LETTER AND LABEL PROCESSING
This function permits you to either generate form letters or labels to
everyone on the database of a select group. Your first option is
(L)abels or (F)orm Letters. On the right side in a red window you will see
your selection criteria that you established in the database setup process.
You will then be asked if you which to select all the records. If you say
(N)o then the program will display each entry in the database and you can
either select it or not. When this process is done or if you selected all the
records, the system will select the fields from the database based on your
criteria that was displayed in the red window of display.
LABELS
If you selected (L)abels then you will be asked if you would like to review
the learning process for the computer to print your labels properly. If this
is your first time, read the procedure and follow its instructions. Basically
you need to tell the system how many labels are there across the page, where to
start printing on the page, how to adjust from one label set to another,
and is there a need for a mid page correction. Once you do this the system
will print your labels properly. In the test process it is a good idea to make
copies of the label page so that you can get the exact results that you need.
It may take a few passes.
FORM LETTERS
The first item to display will be similar to the Label Processing in that the
system gives you an option to display the form letter procedure. Basically what
the form letter process does is select fields from a database record and then
replaces these fields in the document with the data taken from each record.
When you set up the database controls for form letters and label processing,
you specified which fields to select and specified the sequence numbers.
DATABASE IMAGE TRANSFER FACILITY
The database has the capability of storing and displaying image files. If you
have a digitized picture in the BMP format you can utilize this facility.
First you need to know where the picture resides and the name of the file.
Usually pictures are stored in a directory called PICTURES. If the name of
the picture is AMY35.BMP then when you are prompted to enter the full
name of the file you would enter C:\PICTURES\AMY35.BMP.
SKETCHING OPTION
The sketching facility is provided both in the word processor and the
client business support systems. The sketching facility works a little
different in the word processing and the client business support facility.
WORD PROCESSING SKETCHING FACILITY
When you are in word processing, you can change modes of operation from text
entry to graphic entry by simply pressing the function 9 key. (F9) activates
the graphic mode in the word processing system. this permits you to draw onto
a text document. You will get a message that you have entered graphic mode
which tells you to select the F10 key to view the graphic symbols. You can
also press the F2 key to display a short description of the graphic mode.
BUSINESS SUPPORT SKETCHING FACILITY
The sketching facility for business support is a little more advanced.
First of all if you will be doing some sketching in support of a business contract
then there are some standard sketching that you may want to reestablish in the
business system. The system provides the option of setting up both primary and
secondary sketches that can then be modified to support the current task. Now
the system is preset with sketches for a fence builder. they are there as only
an example and they can be replaced and modified to meet your needs.
KEY GRAPHIC MODE
KEY graphic mode means that you will be drawing graphic symbols using the keys board.
On the right side you will see a list of graphic equivalents. Now in the word processing
mode, you had to press the (F10) key to display these graphic equivalent symbols and
then press the ESC key to proceed. In the business support facility, the drawing graphic
symbols are always present.
MOUSE GRAPHIC MODE
You can change to the Mouse Graphic mode by simply pressing the (F6) key. This is
a toggle switch which also will return you to the key graphic mode. Note that you
can only enter letter characters in KEY graphic mode.
LANGUAGE TRANSLATOR OPTION
Due to the increased international trade and travel, we will from time to time
find it necessary to add words or phrases in our communications in a foreign
language. The word processing facility does provide you with an internal and
external language translation facility.
INTERNAL LANGUAGE TRANSLATOR
The internal language translator is tied to the IETCOM educational support
system. In other words, all the words that you learn in that system are also
provided in the EASYCOM word processing system. Note that both the internal and
external language translators are limited to the word processing system.
The internal language translator is part of the EASYCOM system. The problem
is that there are only about 2,500 words in each language.
While the French, German, and Spanish are direct translations with the exceptions
of special language characters not found in the English language, the Chinese,
Japanese, and Arabic are phonetic equivalent. Russian is a direct translation
into a written equivalent letter set which will be described later.
Below is a list of russian symbols as they are written in Russian. It might be a good
idea to print each of these files. You could also make one of them your computer
wallpaper. Once you have learnedthose synbols you can make the other one your
computer wallpaper. Just a suggestion.
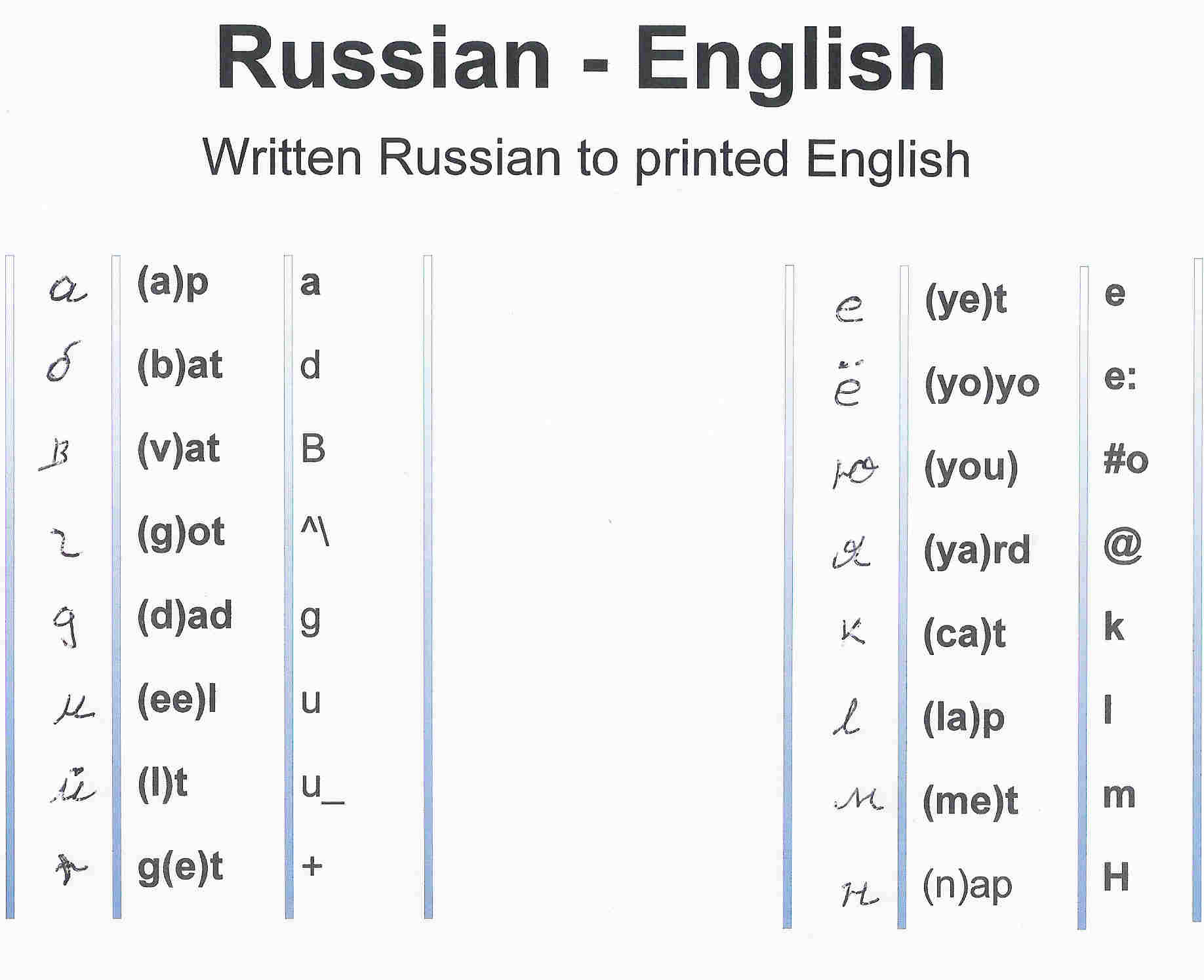
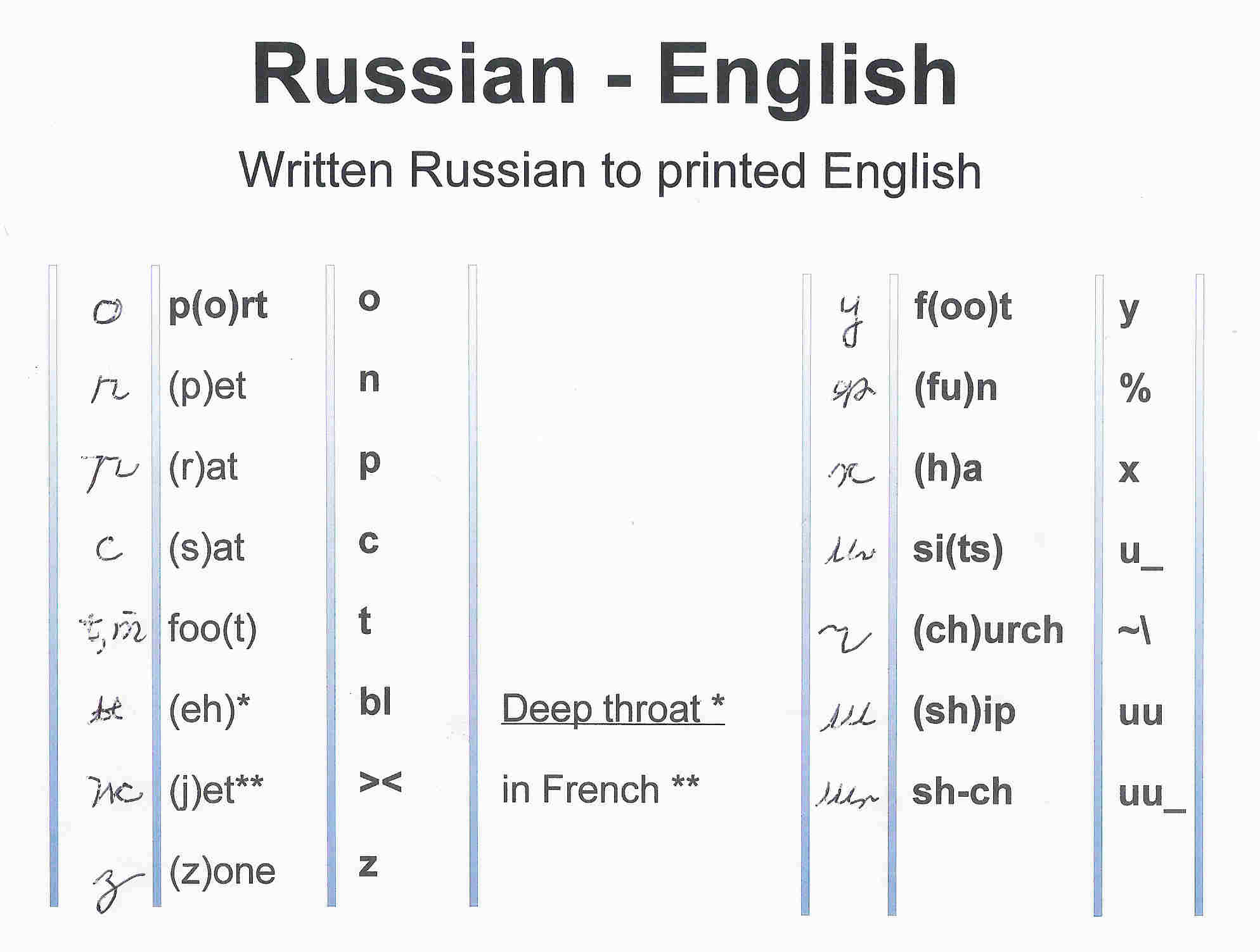
EXTERNAL LANGUAGE TRANSLATOR
The Random House Five Language Dictionary software is utilized because of the ease
in use with the EASYCOM system. You may note that when you installed the software, the
last option was to select the translation option:
When you activate the software it will come up in that mode. To activate enter an (=)
in the first position of any line. This becomes a control symbol and is not entered into
your text. Upon prompt enter (L) for languages and then (X) for external language. You
will notice a small green icon added to the icon list in the bottom right of your
computer.
BACKUP AND RECOVERY
The C~GATES system provides you with the capability of backing up your data.
It is important to do so. It is quite easy to back up your data to a ram
drive. You will need to know the ram drive letter (E,F...G) in setting up
the backup step. Click on My Computer to find the appropriate letter.
ANNOTATION FACILITY
The annotation facility provides the capability of annotating a Video, Audio, or Image to
a document. If there is an annotated element associated with the document, when you exit,
you will be notified and asked if you wish to listen to it or view it. You can have
an image, audio, and video annotated to a document all at the same time.
COMMON DATABASE LINKAGE
The common database linkage provides you the capability to set up a single database or a single business environment
on your computer. You can then establish linkage from all users of the computer to
access this single database and business environment. The actual linkage occurs the first
time you access the database or business environment form the EASYCOM primary menu.
INTERNET CONNECTION
The Internet Connection